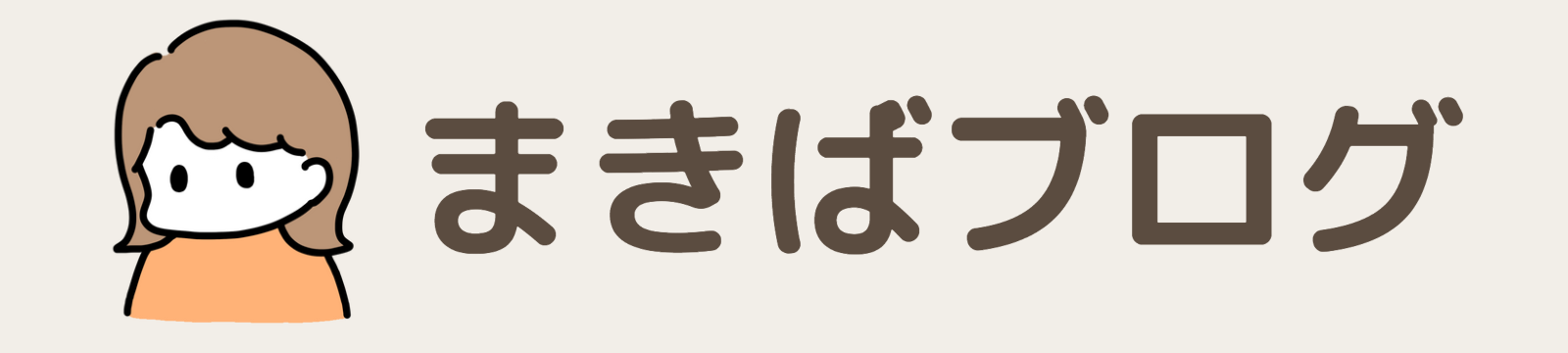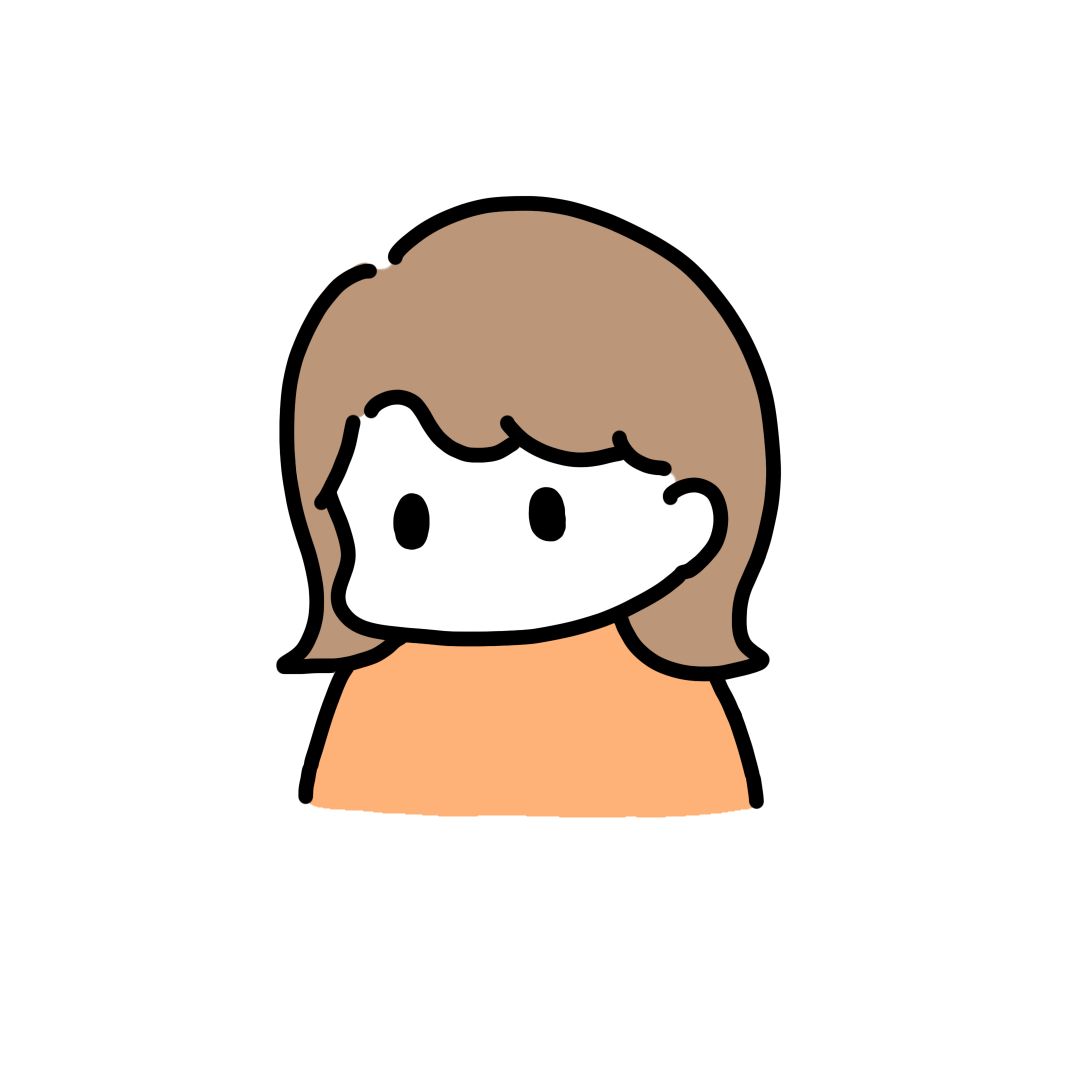ママさん
ママさんブログで収入を得るにはワードプレスブログがオススメって聞いた!
パソコンが苦手な私でもできるかな?



ワードプレスブログはスマホ1つですぐに作れますよ!
副業として人気の高いブログ。主婦やママさんも手軽に始められるので、とってもおすすめの稼ぎ方です♪
ブログには「無料」と「有料」がありますが、アフィリエイトで稼ぎたいなら有料のWordPressブログがオススメ。
アメブロなどの無料ブログでは、貼れる広告に制限があり、稼ぎにくいです。
実際にアメブロでは、決まった広告しか出せなかったり、LINEブログはいきなりサービスを停止するなど、無料ブログにはデメリットがあります。
収益化を目指すならWordPressブログ一択。多くの有名ブロガーもWordPressブログを使っていて、何より初心者でも専門知識なしでブログを始められます!
WordPressブログを開設するには、専用のレンタルサーバー(家で例えるなら土地のようなもの)が必要。
ただ、レンタルサーバーの会社はたくさんあり、迷ってしまう方がほとんどです。
今回は初心者でも安心な、国内シェアNo.1の【エックスサーバー】でのブログの始め方を分かりやすく解説していきます!
【Xserver】お得なキャンペーン実施中!


- 半額キャッシュバック!利用料金実質495円〜!
- ドメイン2つ永久無料!
- 初期費用無料!
ブログ開設に必要なもの
まずは基礎的な知識として、ブログを始めるのに必要なものを知っておきましょう!
ブログ運営には、【サーバー】と【ドメイン】と【ブログ(WordPress)】の3つが必要です。
この3つは「家」に例えて説明されることが多いので、ぜひ覚えておきましょう。
「サーバー(土地)に与えたドメイン(住所)にブログ(家)を作る」という構造で、最初はわかりにくいと思いますが、ブログを扱っていくとだんだん理解できていくので、あまり心配しないで大丈夫です。
とにかく最初は、【サーバー】【ドメイン】【ブログ(WordPress)】のこの3つが必要だということを理解していればOK!
- サーバー(土地)…レンタルサーバーで借りる。
- ドメイン(住所)…〇〇.comなど。レンタルサーバーで一緒に取得。
- ブログ(家)…レンタルサーバーでWordPressを導入し記事を書く。
ブログ開設の流れを確認
ブログ開設までの流れを確認しておきましょう。ステップは大きく分けると4つ。
レンタルサーバーを契約する
まずは、WordPressブログに必要不可欠なレンタルサーバーを契約します。
まずは、と言うものの、レンタルサーバーのサイト上でWordPressのインストールまで完了してしまうので、実際はこのサイトだけで完了してしまいます。(WordPressクイックスタートを利用した場合)
レンタルサーバー会社はいくつかありますが、今回は国内シェアNo.1の【エックスサーバー】でWordPressブログを開設していきます。
- 月額990円〜の高コスパ
- 安定的な速度環境
- 19年間のサーバー運用実績
- 国内シェアNo.1
- ブログ開設が簡単!
サーバーやWEBの知識が少ない初心者の方は、国内で最も利用されているエックスサーバーを契約しておけば安心です。
ブログを運営していくうちにサーバー関係の疑問が出てきても、エックスサーバーなら利用者が多いので、解決策もネットで検索して出てくることがほとんどです。
上記のリンクからエックスサーバーのサイトを開いてください。
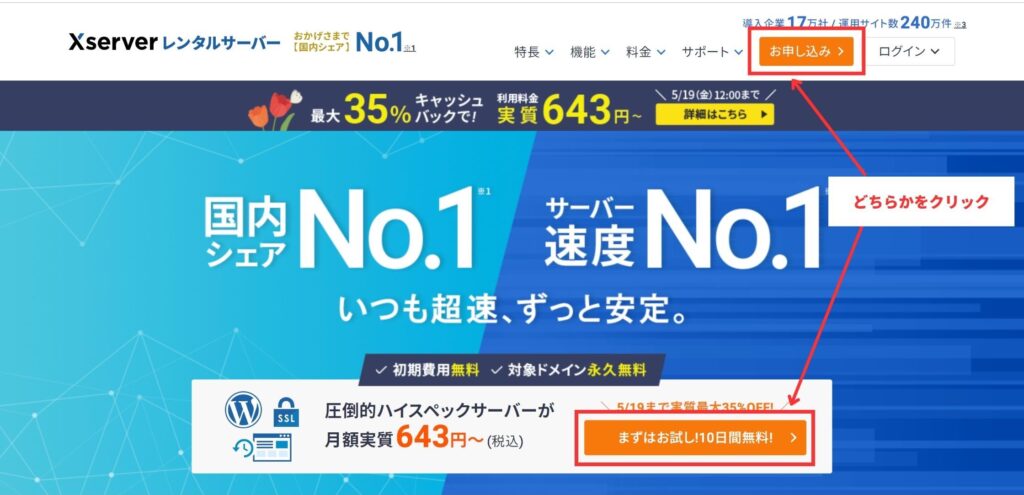
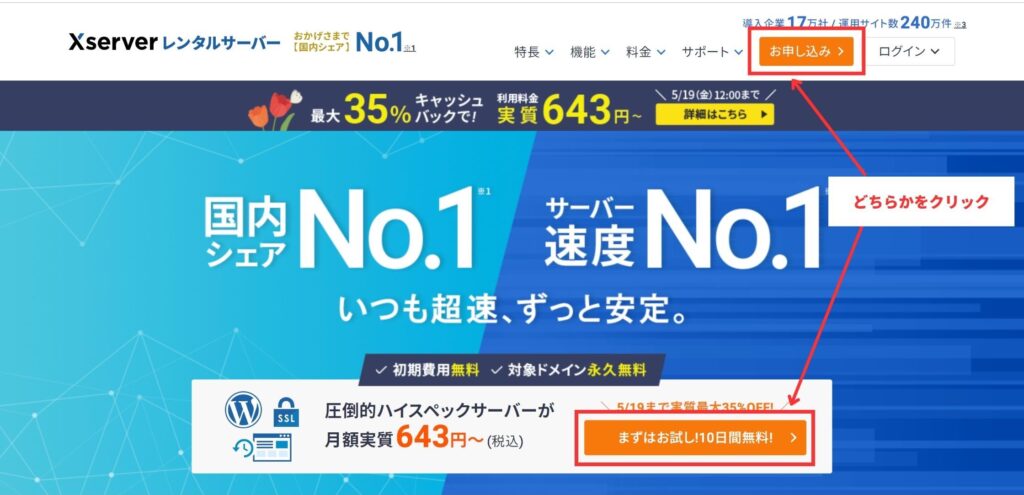
お申し込みのボタンをクリック!
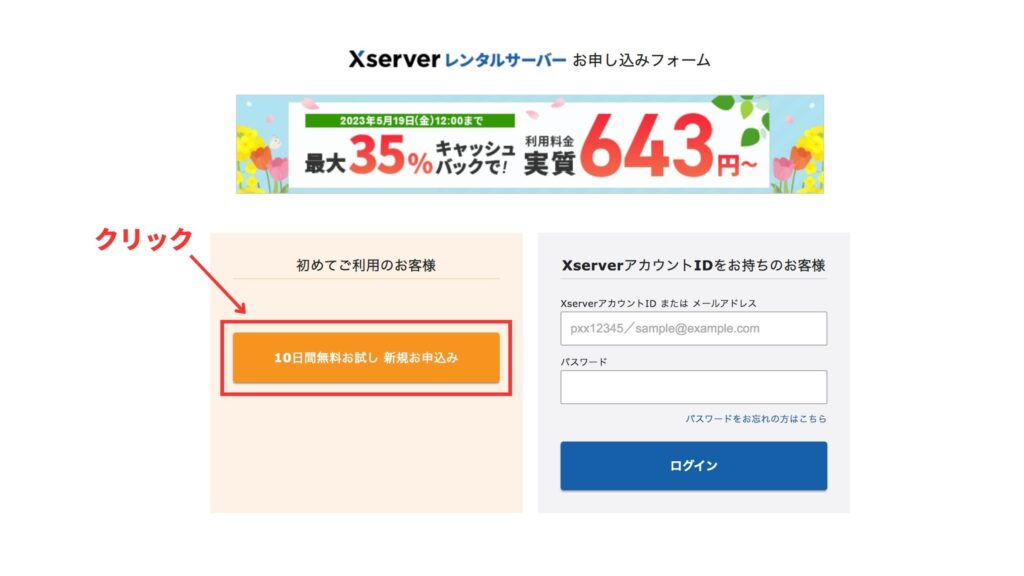
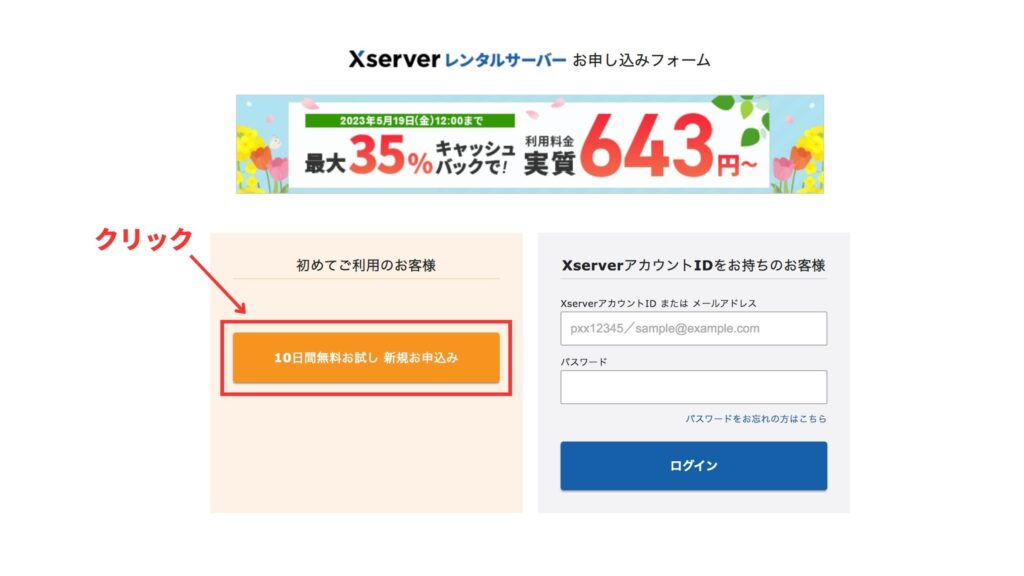
サーバー契約内容を入力します
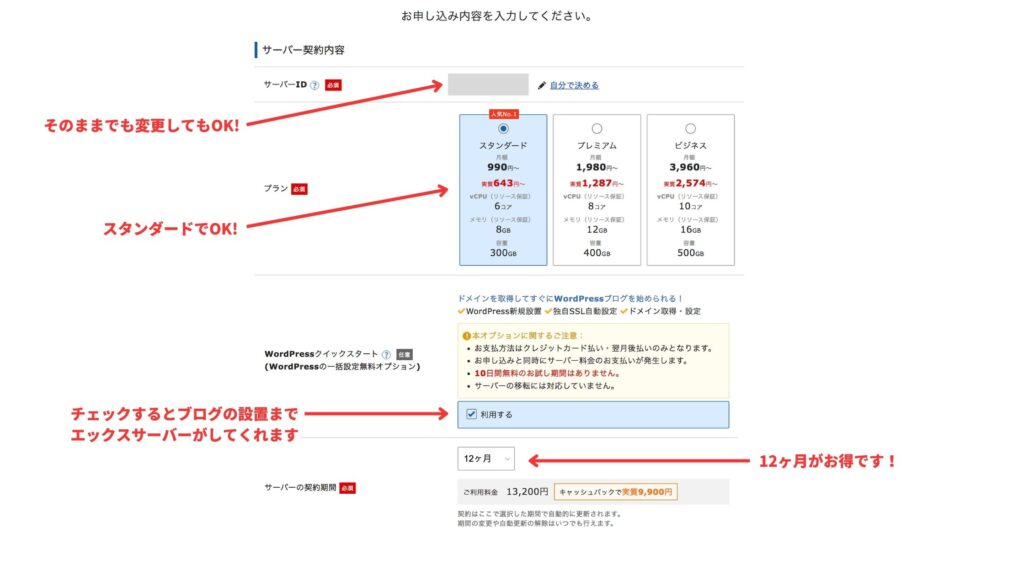
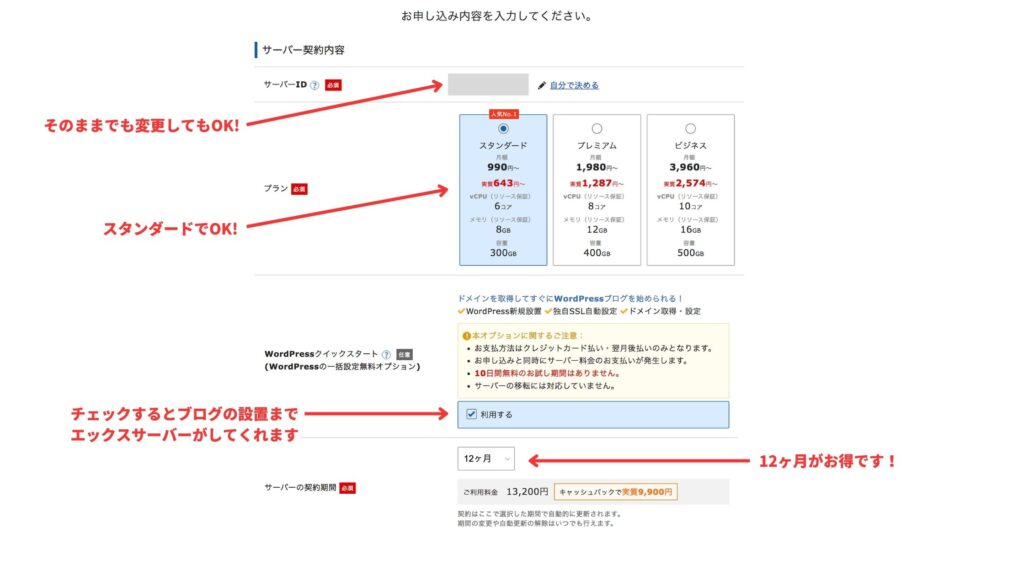
- サーバーID:そのままでも自分で決めてもOK!
- プラン:スタンダードでOK!
- WordPressクイックスタート:利用するにチェック!
- サーバーの契約期間:12ヶ月(3ヶ月から選べますが12ヶ月がお得です)
ドメインとWordPress情報を入力
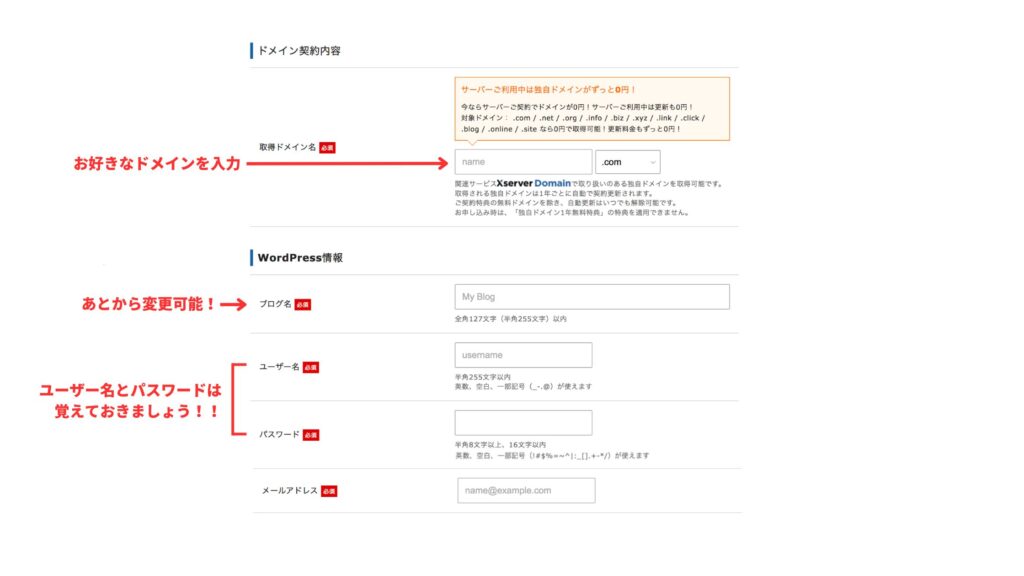
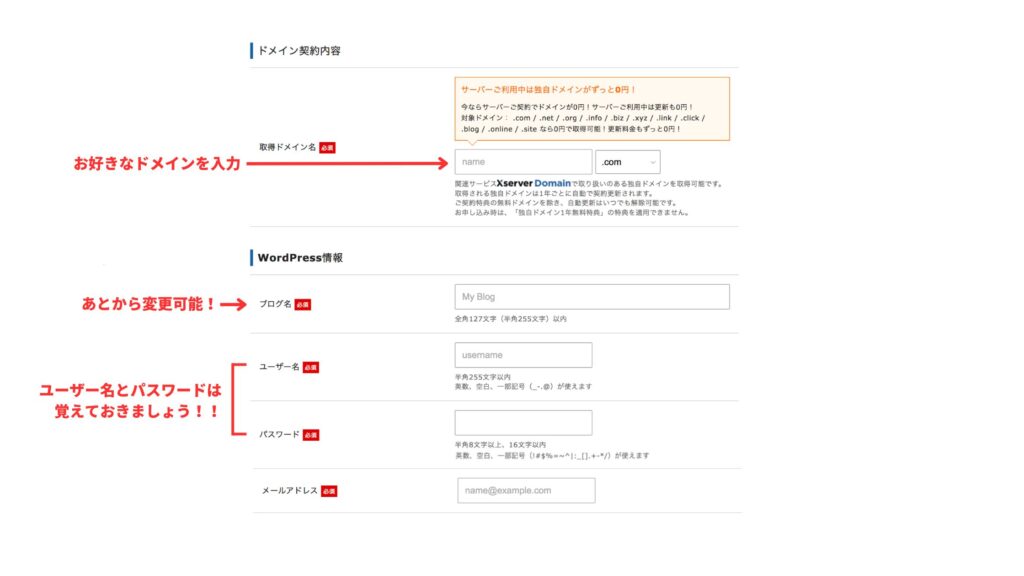
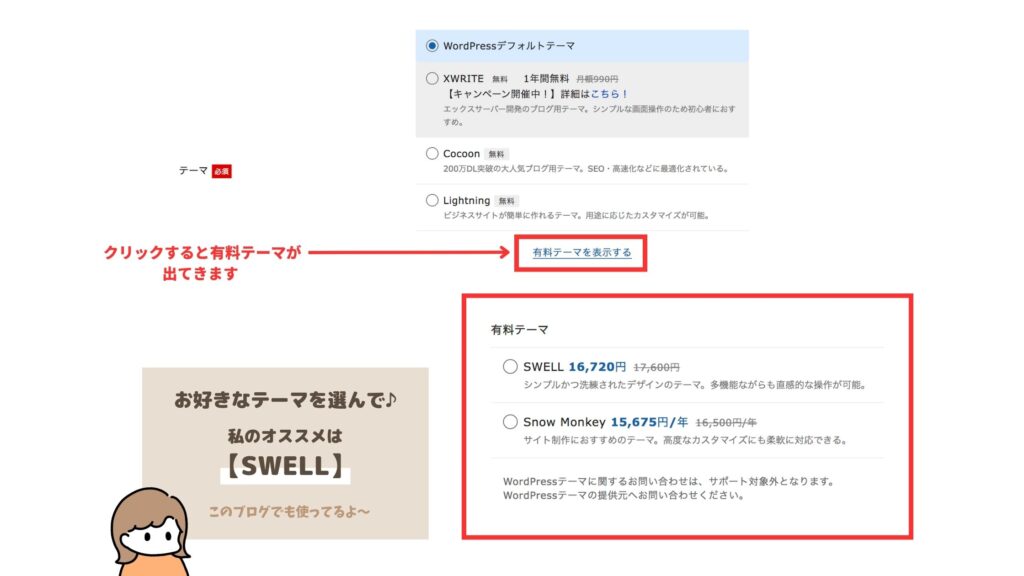
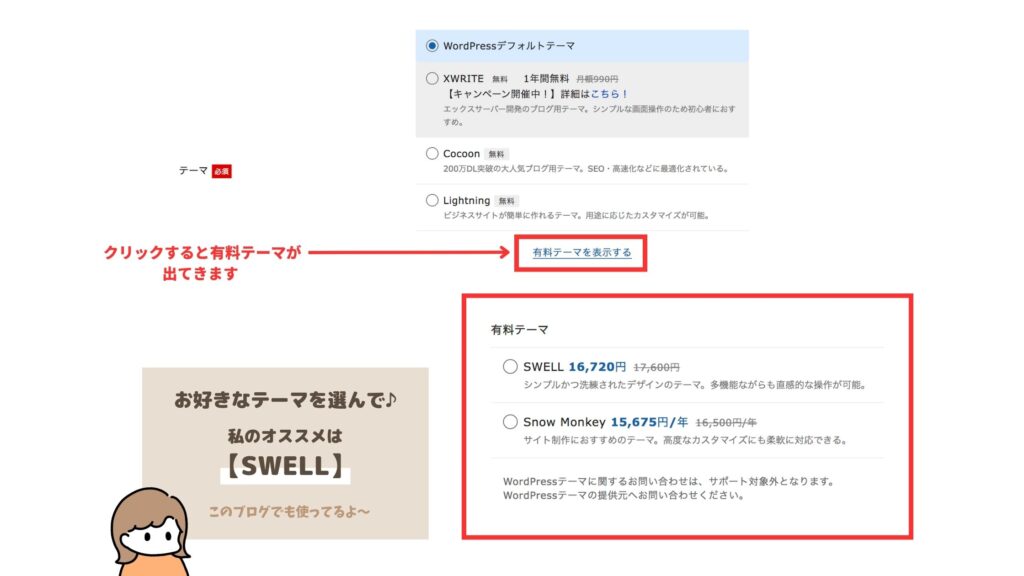
- 取得ドメイン名:お好きなドメインを入力!
- ブログ名:ブログ名を入力(あとで変更可能)
- ユーザー名:WordPressログイン時に必要
- パスワード【メモ必須】:WordPressログイン時に必要
- メールアドレス:通知などを受け取るアドレス
- テーマ:好きなテーマを選ぶ!
テーマには無料と有料があります。
オススメはこのブログでも使用している有料テーマの「SWELL」
初心者でも簡単にプロ級のブログが作れて、とにかくブログが書きやすい!しかも、エックスサーバー限定 880円off でお得♪
全て入力したら、【Xserverアカウントの登録へ進む】をクリックして次に進みます。
アカウント情報を入力
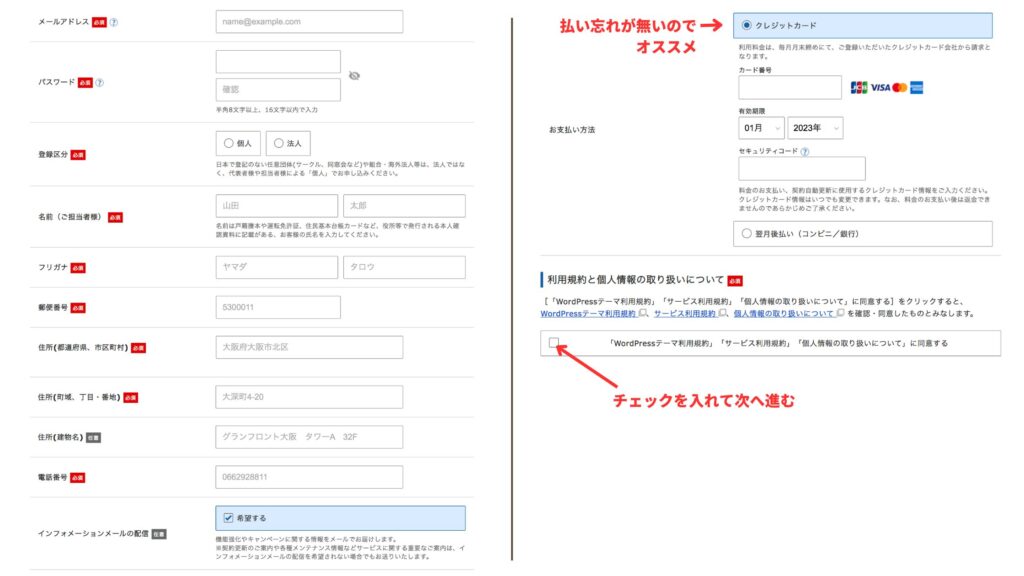
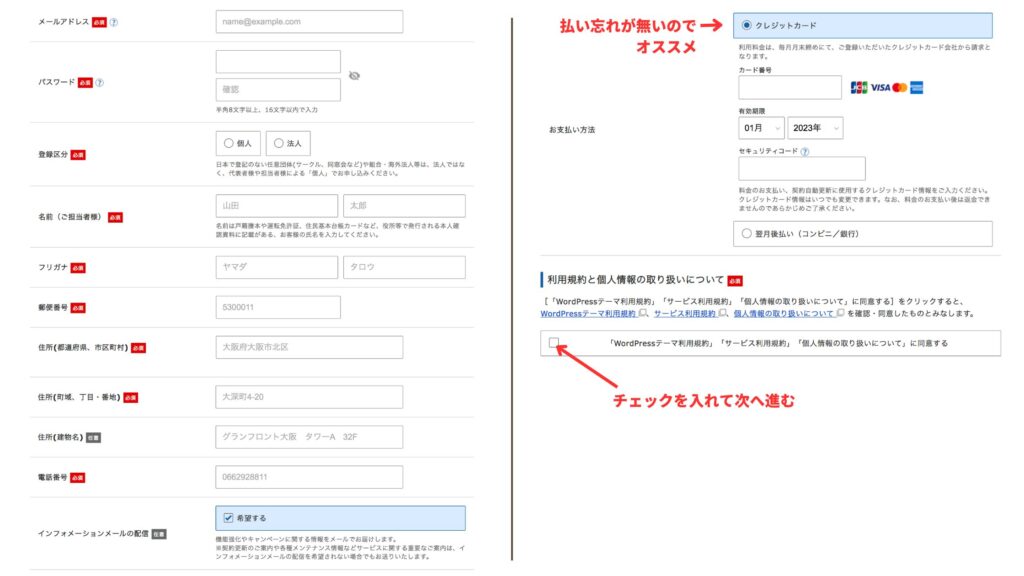
- メールアドレス:エックスサーバーのログイン時に必要
- パスワード:半角8文字以上、16文字以内で入力
- 登録区分:個人or法人
- 名前・フリガナ・郵便番号・住所・電話番号
- インフォメーションメールの配信:どちらでも◎
- お支払い方法:クレジットカードor銀行振込orコンビニ支払い
全て入力したら、【利用規約と個人情報の取り扱いについて】にチェックを入れて【次へ進む】をクリックして、メールアドレス認証に進みます。
メールアドレス認証
登録メールアドレスに 【認証コード】が書いてあるメールが届きます。
件名:【Xserverアカウント】ご登録メールアドレス確認のご案内
認証コードを入力し、【次へ進む】をクリックすると、申し込み内容の確認画面に進みます。
申し込み内容に間違えがなければ、【SMS・電話認証に進む】をクリック!
SMS・電話認認証
本人確認のため、SMSまたは電話認証をします。
【テキストメッセージ】か【自動音声通話】のどちらかを選び、【認証コードを取得する】をクリック!
届いた認証コードを入力して、「認証して申し込みを完了する」をクリック!
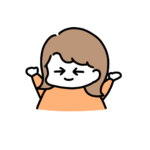
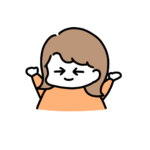
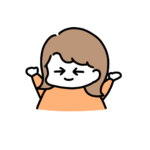
お申し込み完了です!おめでとうございます!
WordPressにログインする
件名:【Xserver】■重要■サーバーアカウント設定完了のお知らせ
設定完了メールに記載してある「WordPressのログイン情報 管理画面URL」を開きます。
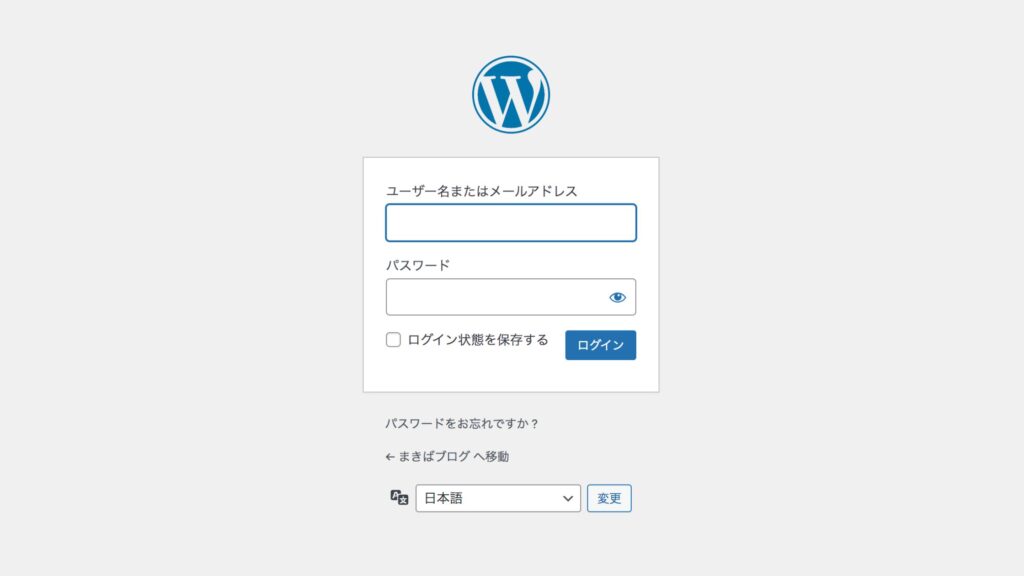
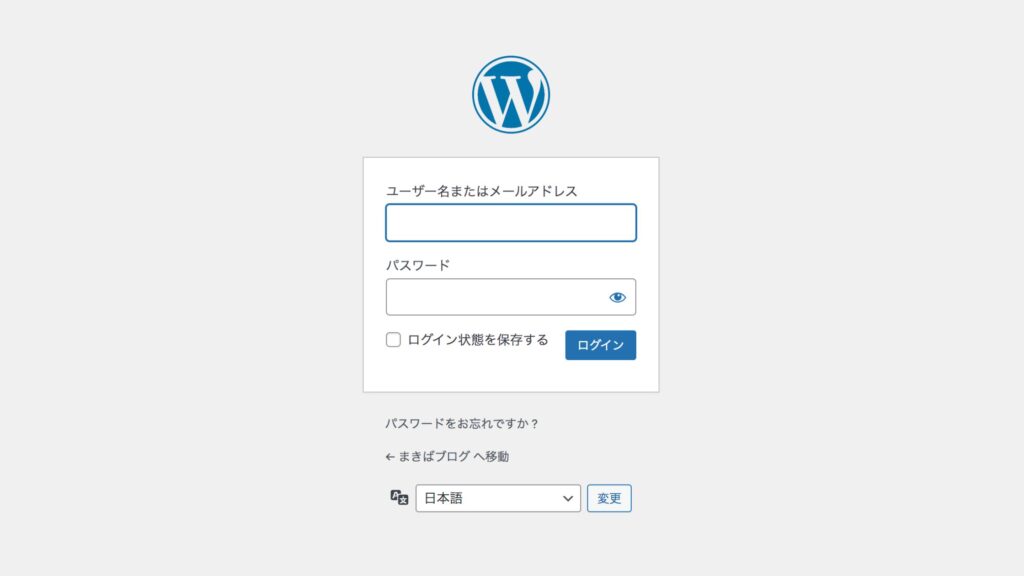
ユーザー名とパスワードを入力してログインして下さい。
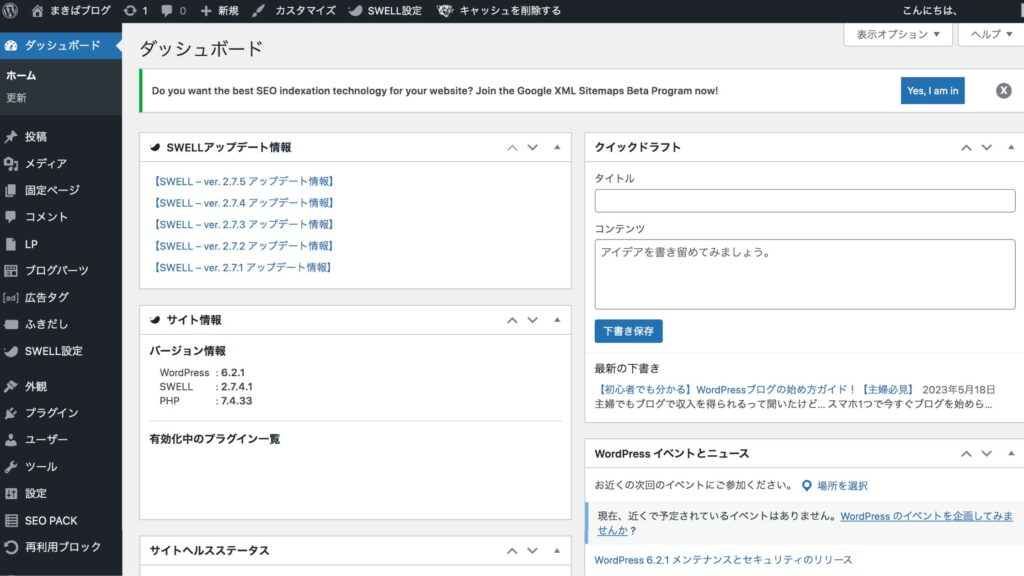
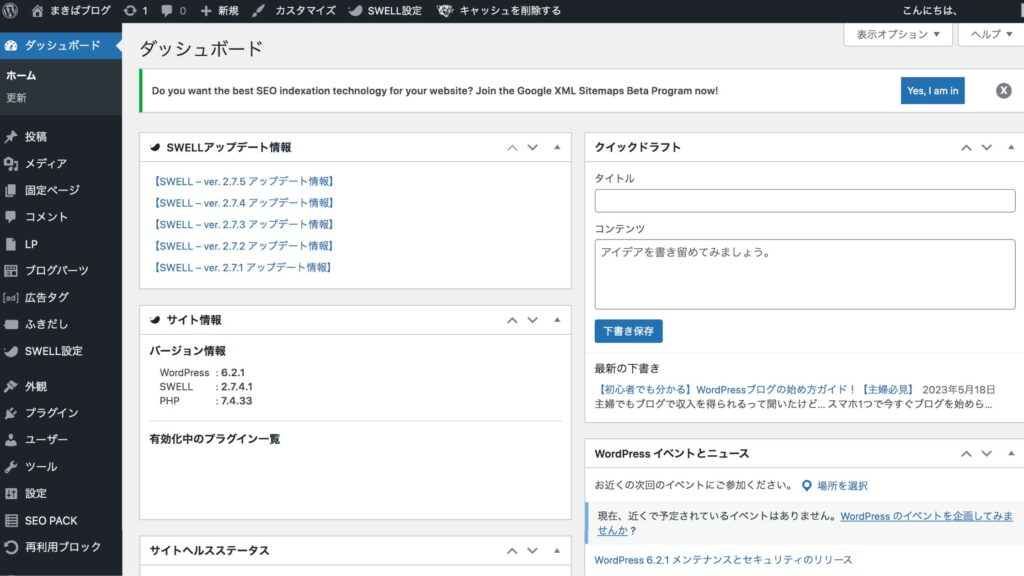
これがWordPressの管理画面です。左側のメニューバーをさわってみて、どんな項目があるのか見てみましょう。



本当にサクサクっとブログを開設できちゃいましたね♪
よし!記事書くぞー!!と、やる気満々のあなた!!
記事を書く前に、WordPressの初期設定をしておきましょう。
途中で変更すると大変なものもあるので、はじめにしておいた方が◎
WordPressでブログ記事を書く前にしておく初期設定
WordPressブログを開設したら、必ず初期設定を行いましょう。
- パーマリンク設定
- テーマ設定
- プラグイン設定
- Google分析ツール設定
記事を公開した後だと、修正するのが面倒なものもあるので、最初にやっておくことをオススメします。
「ブログで収益化したい」「アフィリエイト広告を検討している」そんな人は必ずしておいた方がいい設定なので、ひとつずつ一緒にしていきましょうね♪
パーマリンクの設定
パーマリンクとは、ページごとのURLのことです。
https://mkb-blog.com/〇〇〇〇←ここの部分の設定です。
パーマリンクは途中で変えてしまうと、リンク切れになるなど修正が大変なので、最初にやっておくべき設定です。
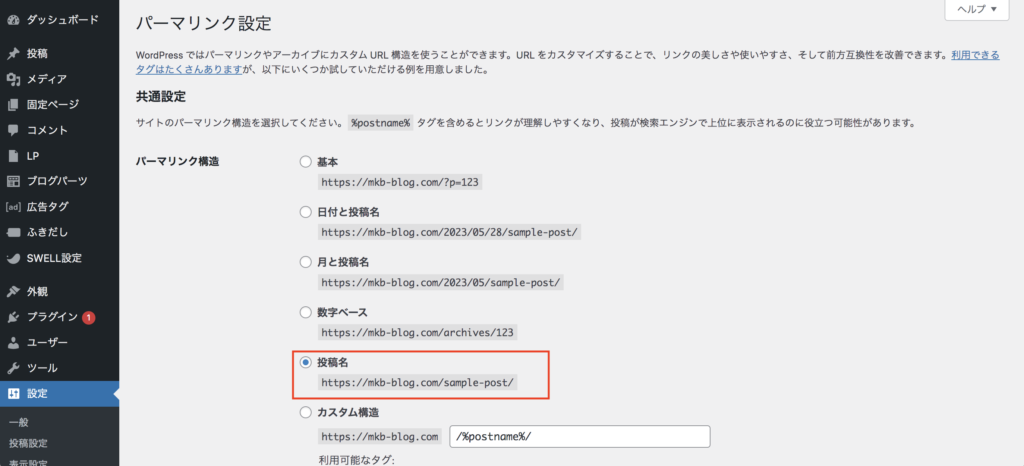
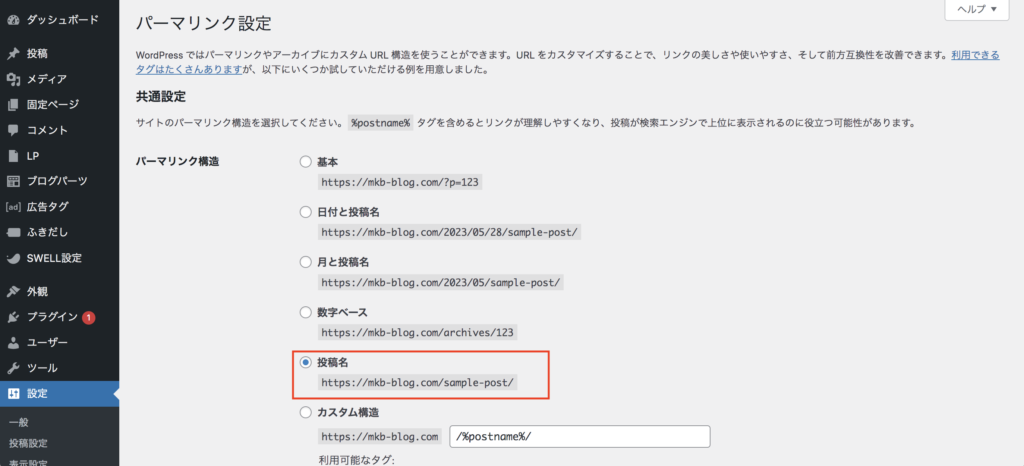
【設定】の【パーマリンク設定】の構造を【投稿名】にチェックをして【変更を保存】をクリック。
パーマリンクの設定は以上です。
記事を作成すると、タイトルがパーマリンクになる設定になっていますが、日本語のパーマリンクはあまり良くないので、手動で英字に変更します。
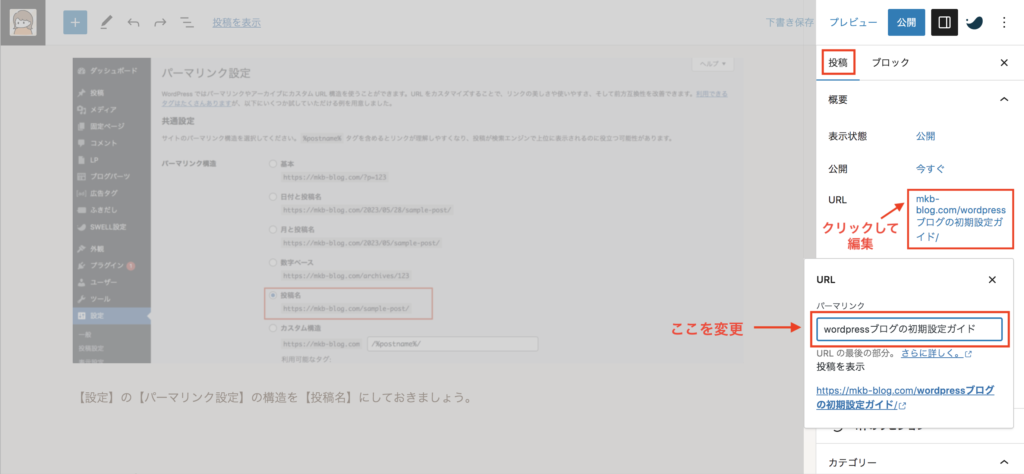
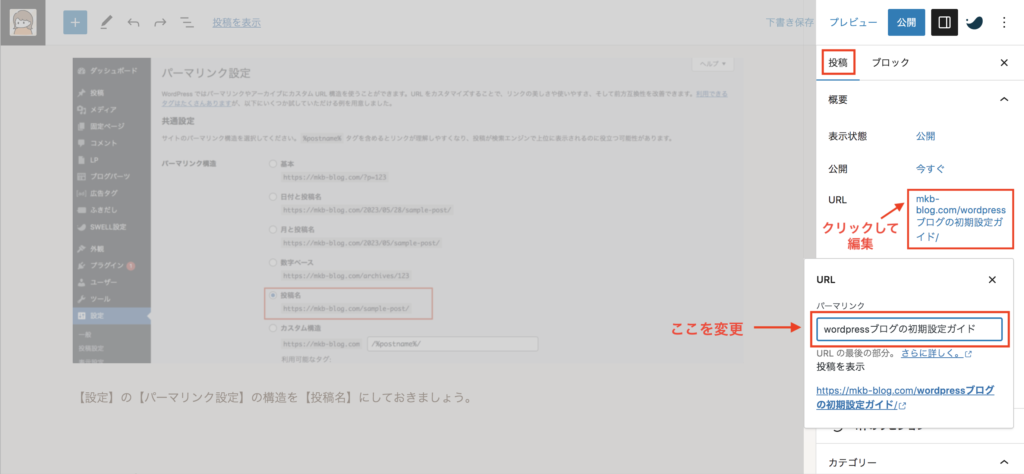
各投稿ページの右側【投稿】の【URL】をクリックしてパーマリンクを変更してください。
パーマリンクは、基本的に英単語を使用することをオススメします。
ページ内容と関連する英単語をなるべく短く簡潔にしたものを使用しましょう。その方がユーザーにも分かりやすく、SNSなどにリンクを貼る際にも、見た目がスマートです。
例)WordPressの始め方を紹介する記事の場合
https://〇〇〇.com/wordpress-start
このように簡潔で分かりやすいパーマリンクを設定しましょう。
単語と単語をつなぐ記号は、-(ハイフン)をGoogleは推奨しています。
テーマ設定
WordPressのテーマは無料と有料のものがありますが、初心者かつ収益を得たいなら「有料テーマ」にしましょう!
無料テーマでもいいものはありますが、カスタマイズにHTMLやCSSなどの知識が必要になってきます。
ブログの見た目をととのえたり、使い勝手をよくしたい方は有料テーマがオススメ!



私のオススメはSWELL!このブログでも使用してるよ♪
- 簡単にオシャレなブログにできる
- 国内シェアNo.1!
- 【A8メディアオブザイヤー 2022】入賞サイトのうち60%以上の使用率!稼げるブロガーに大人気♪
- SWELL専用ブロックが豊富
有料テーマ【SWELL】導入方法
※レンタルサーバー契約と同時に有料テーマを購入した場合は、WordPressインストール時に自動的にテーマが適用されています。
SWELLをダウンロードする
購入後に移動する次のページの「ダウンロードボタン」を押して、「SWELL本体のテーマ」のzip形式のファイルがダウンロードします。
合わせて「子テーマ」もダウンロードしておきましょう。
SWELLをWordpressにインストールする
ダウンロードしたSWELLのファイルをWordpressにインストールして、テーマを有効化します。
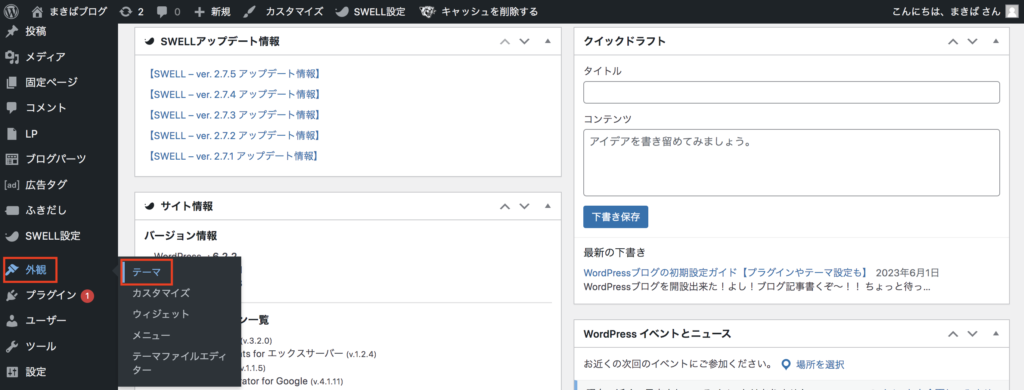
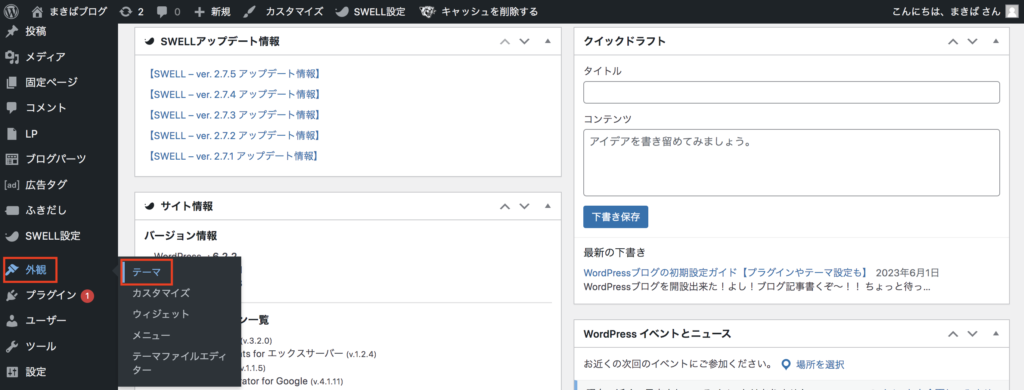
WordPress管理画面の、「外観」の「テーマ」をクリック。
「新規追加」に進み「テーマのアップロード」を押すと、zipファイルを選択できる画面になります。
先ほどダウンロードした「本体のテーマ」を選択して「今すぐインストール」ボタンをクリック。
続けて「子テーマ」も同様にインストールします。
SWELLのテーマを有効化する
テーマをインストールしただけでは適用されません。必ず「有効化」しなければいけないので、注意が必要です。
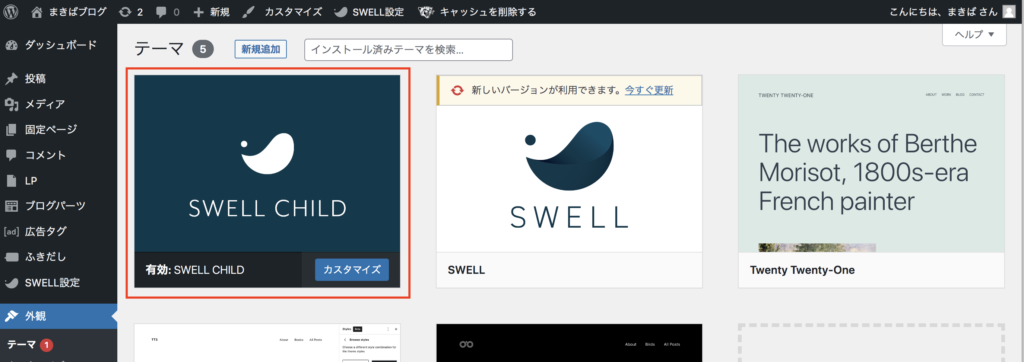
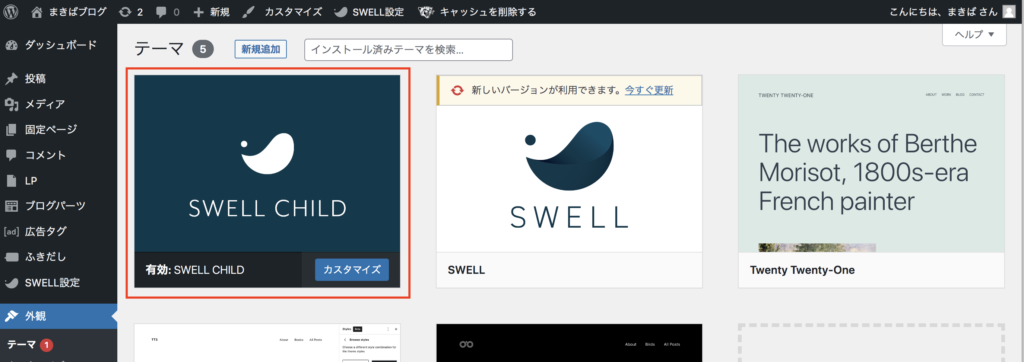
「外観」の「テーマ」の画面に進んで、【SWELL CHILD】(子テーマ)を「有効化」します。
これでSWELLのテーマ設定は完了です!
プラグイン設定
プラグインとは「拡張機能」のことで、ブログの機能を増やすためのものです。
お問い合わせの機能を追加できたり、セキュリティやバックアップ、画像圧縮などブログを効率化するためのものもあります。
初心者の方は何を入れればいいか迷うと思うので、入れておくべきプラグインを3つご紹介します。
初心者が入れておくべき3つのプラグイン
- SEO SIMPLE PACK【SWELL推奨:SEO】
- XML Sitemap & Google News【SWELL推奨:サイトマップ作成】
- BackWPup【バックアップ】
おすすめ有料テーマの【SWELL】は公式で推奨プラグインを公開しているのでぜひ確認してみてください。
プラグインの導入方法
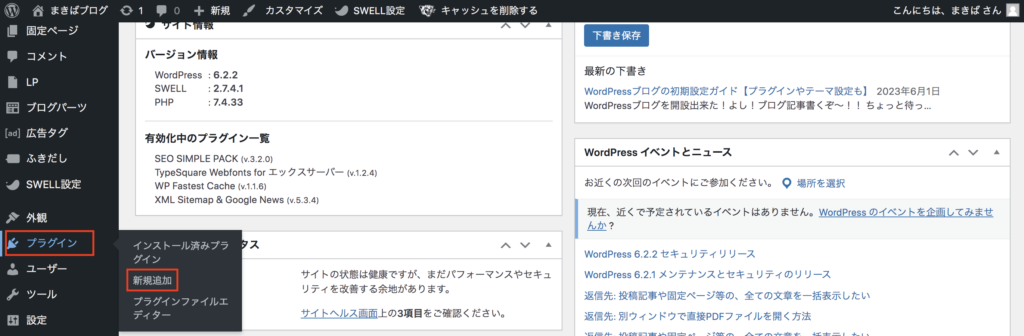
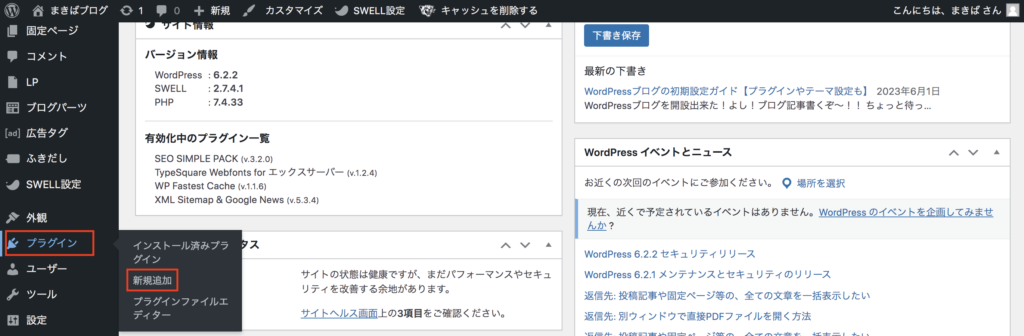
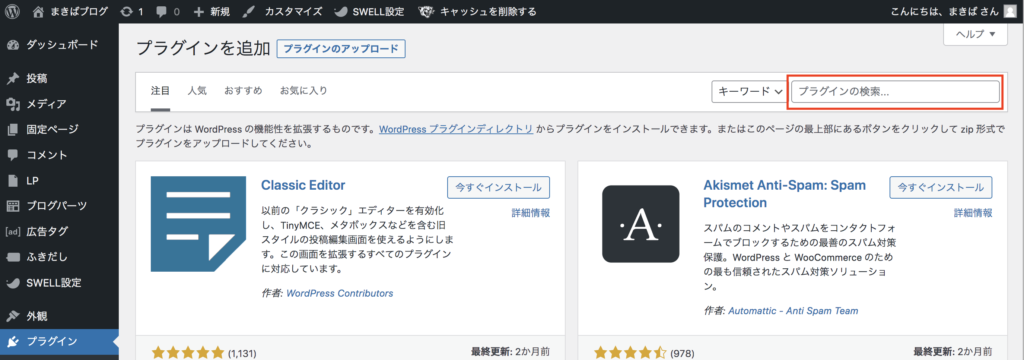
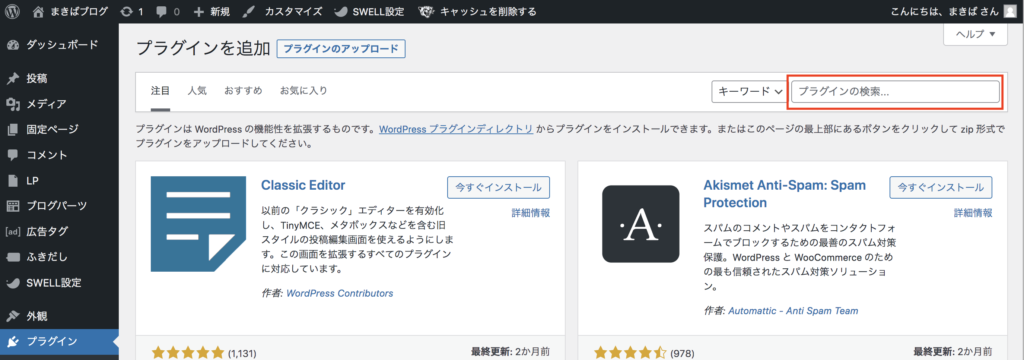
以上でプラグイン導入完了です。
必ず「有効化」されているか確認しましょう!
Google分析ツール設定
Googleが提供しているアクセス解析やデータ分析を行えるツールがあります。
- 【Googleアナリティクス】ユーザーアクセス解析ツール
- 【Googleサーチコンソール】SEOのための管理ツール
「自分のブログはどのくらい表示されているか」「どのデバイスで見られているか」など様々なデータが蓄積されます。ブログ運営に必要なツールですので、最初に設定しておきましょう。
Googleアナリティクス
ブログを訪れたユーザーのアクセス解析ができる無料ツール。
サイトを訪問しているユーザー数・ユーザーの属性・ユーザーの滞在時間・サイトへの流入元・コンバージョン率などが把握できます。幅広いデータ解析を行うことで、サイト運営の改善に役立ちます。
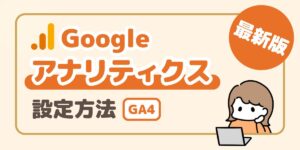
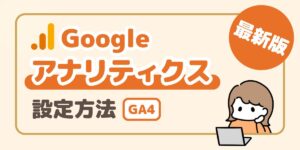
Googleサーチコンソール
Googleが無料で提供している、インターネット検索(SEO)についてのサイト解析ツール。
サイトの掲載順位・ユーザーが入力した検索キーワードなどを調べられます。
どのようなキーワードで検索されて、どのように表示されるかなどの情報収集ができます。
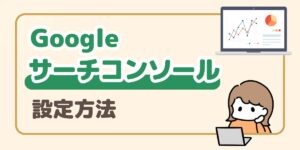
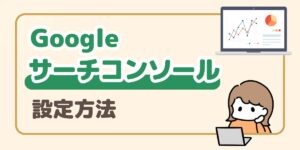
WordPressブログを始めるときによくある質問
WordPressブログを始めた初心者のよくある質問をまとめました。
まとめ:WordPressブログを始めよう!
WordPressブログの開設方法から初期設定まで、詳しく説明してきました。
WEBやパソコンに詳しくない初心者でも、たった10分程度でブログを作れちゃいます!
しかも、ランニングコストは月1,000円ほど。ブログって本当にコスパ良いんです♪



ブログで稼げるか、仕事にしたいか、自分でもまだ分からない…



そんな人にこそ、副業やスキルアップとして「ブログ」を選んで欲しい!!
ブログって他の仕事に繋がるたくさんのスキルが身につくんです!!
- ライティングスキル
- デザインスキル
- WEBスキル(HTML・CSS)
- WordPressのカスタム
- WEBマーケティングスキル
たくさんのスキルが学べるWordPressブログ。ワーママや主婦さん、ぜひ始めてみましょう♪