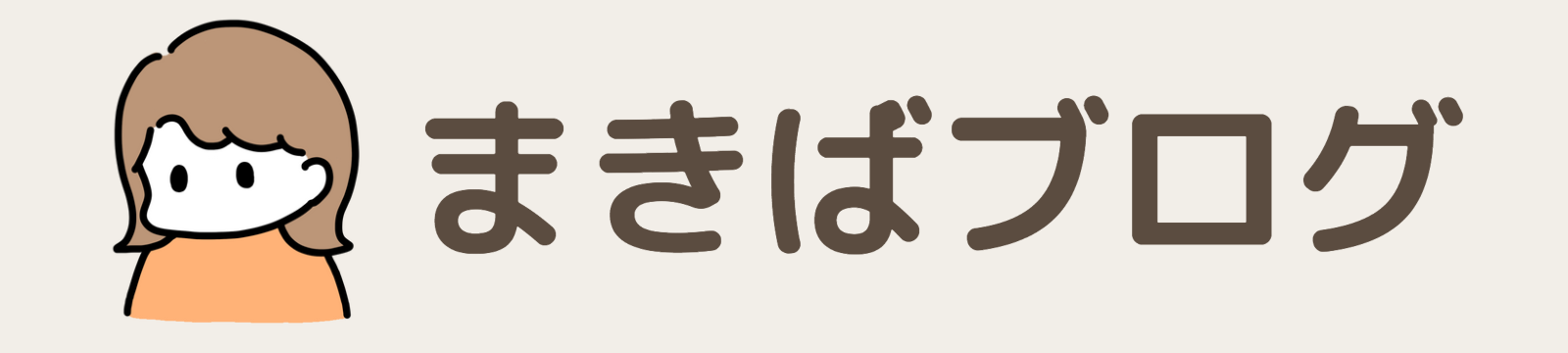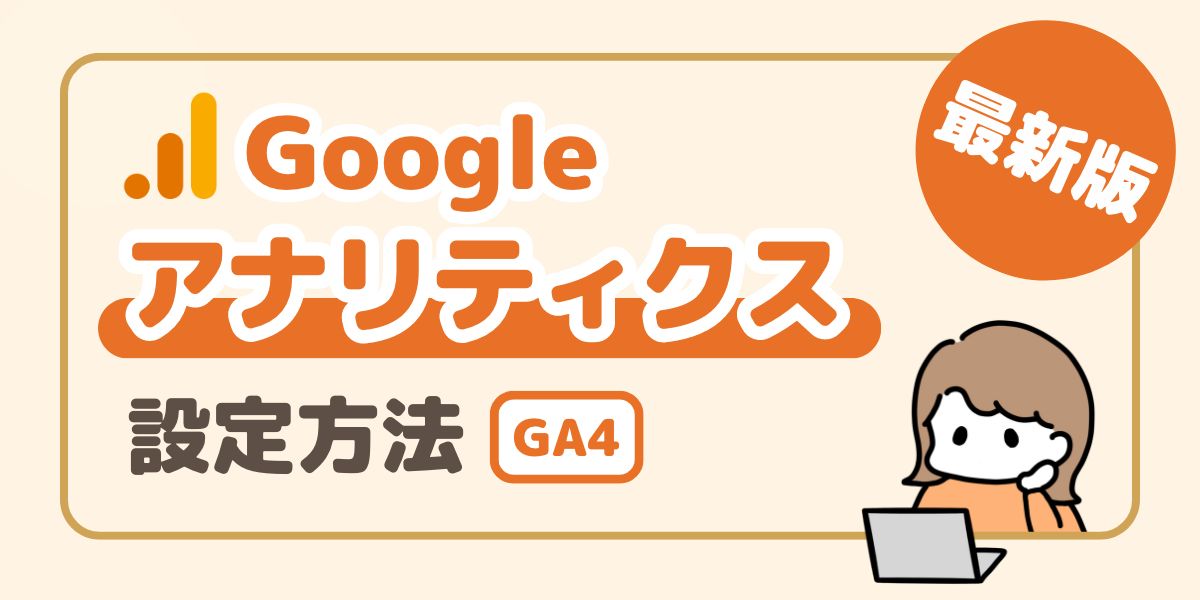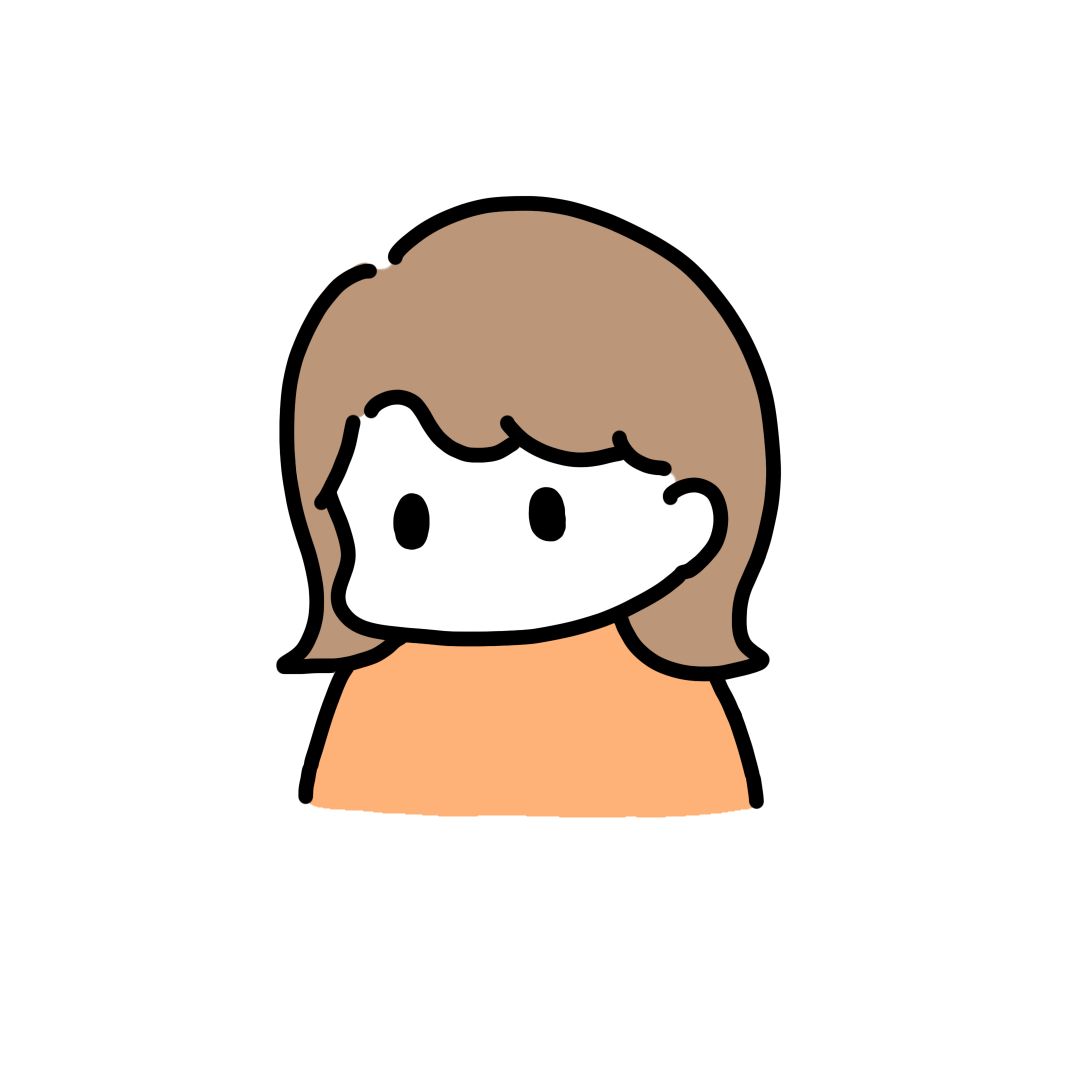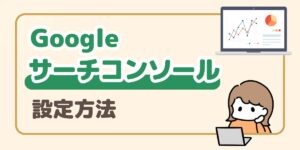ママさん
ママさんWordPressでブログを作ったら、アナリティクスを設定しなくちゃいけないって聞いたけど…どうすんの?



アナリティクスとは?から設定方法まで
分かりやすく説明していきますね♪
Googleアナリティクスってなに?と思っているそこのあなた!
ブログやサイトを作ったら、アナリティクスやサーチコンソールを設定する…とよく書いてありますが、最初はなんのためにするか分からないですよね。
分からなくて当然です!私も使いこなすのに時間かかりました!
最初の設定自体はとても簡単にできるので、ブログを作成したらすぐにアナリティクスの設定を行いましょう。
今回はGoogleアナリティクスの設定方法について詳しく説明していきます。
↓ブログ開設がまだの方はこちらの記事から↓


Googleアナリティクスって?
Googleアナリティクスとは、Googleが提供する無料のアクセス解析ツールのことです。
ユーザー情報やサイトのアクセス数などいろんな情報を収集・解析できるので、ブログ運営に欠かせないツールです。
アナリティクスで分かること
- ユーザーの性別・年齢・使用デバイスなど
- ユーザーはどこから来たか
- ユーザーの滞在時間
- ブログ内でのページ遷移
など、さまざまな情報を解析できます。
今回はGoogleアナリティクスの最新バージョン「GA4」で設定していきます。
旧バージョンである「UA」は2023年7月でサポートが切れてしまいます!
これからアナリティクスを開始する人は「GA4」で設定しましょう。
アナリティクスの設定は簡単3ステップ!
では早速、設定方法をご紹介します。
簡単ですのでリラックスしてくださいね♪
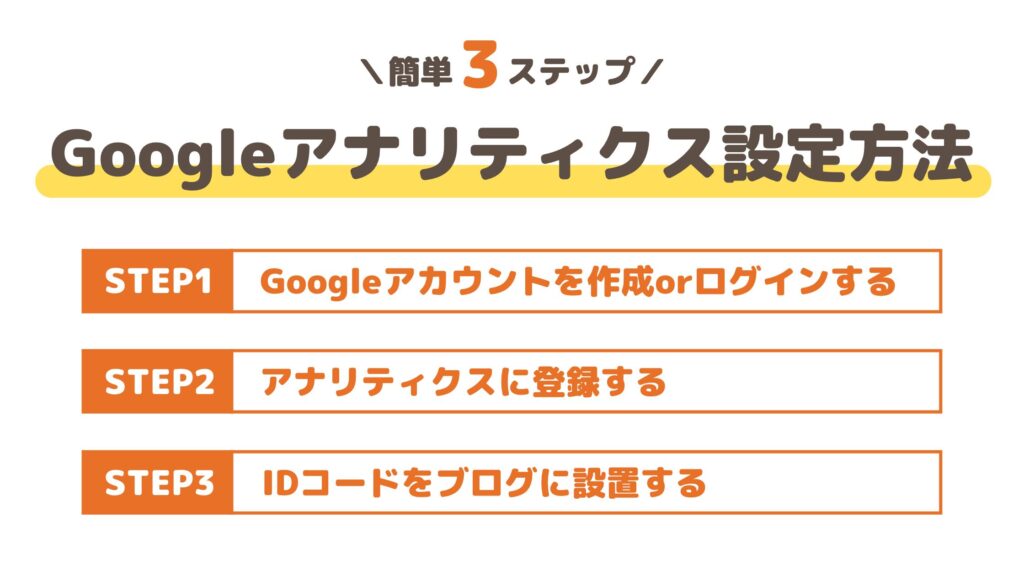
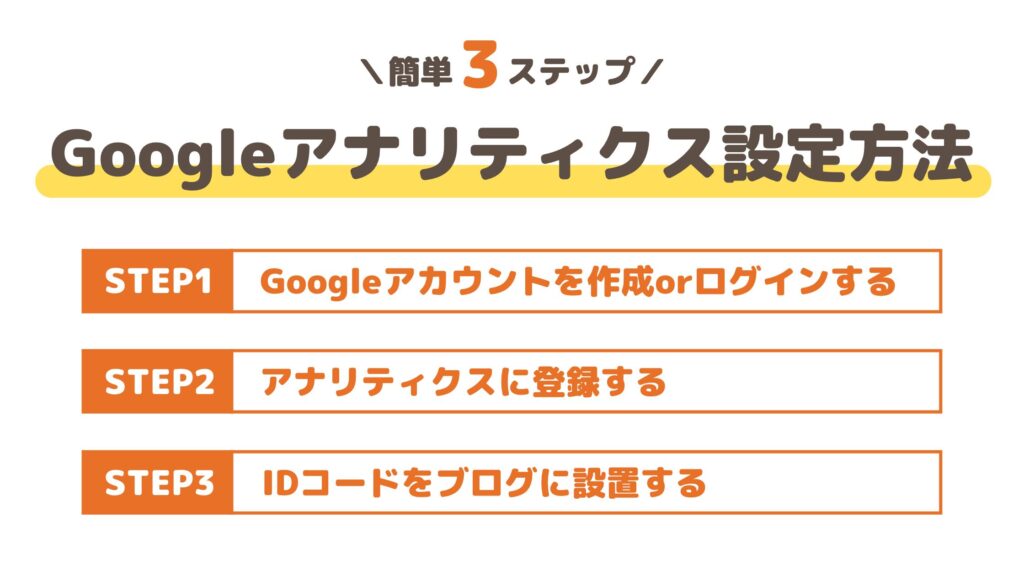
ここからは画像付きで詳しく説明していきます。
Googleアカウントを作成orログインする
まずは、アナリティクスを始めるのにGoogleアカウントが必要です。
すでにアカウントがある人は、Googleアナリティクスのページにアクセスしてください。
Googleアカウントの作り方は、まずブラウザでグーグルのトップページへアクセスして「ログイン」をクリックします。
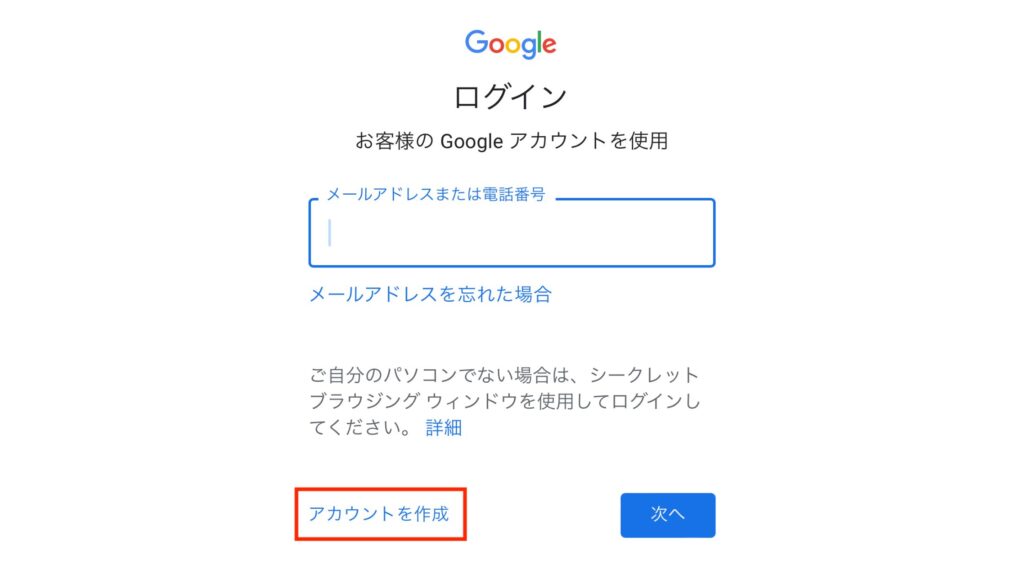
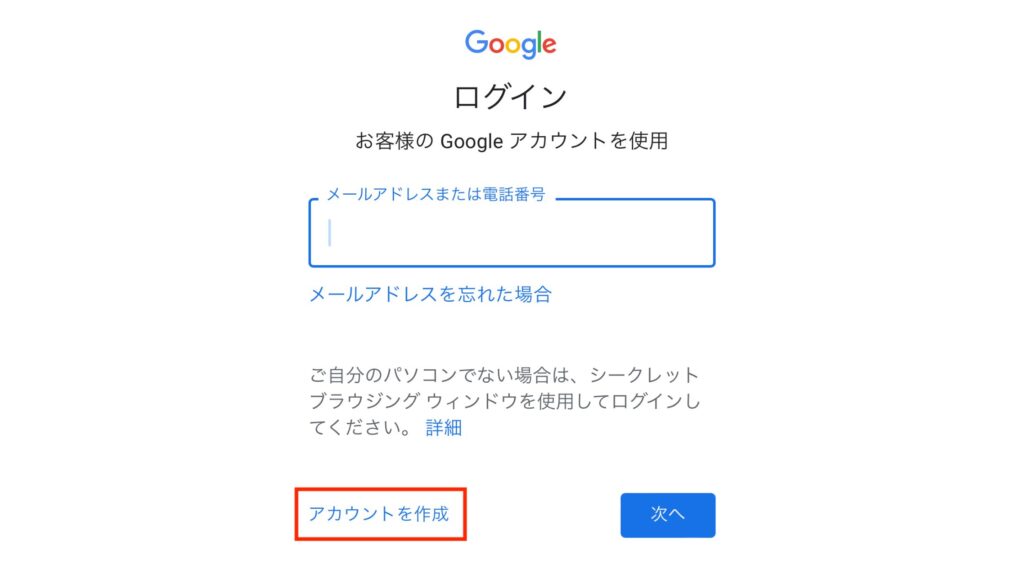
この画面の「アカウントを作成」をクリックして、Googleアカウントを作成しましょう!
Googleアナリティクスに登録する
Googleアナリティクスにログインが出来たら、下の画面に移るので
「測定を開始」をクリック。
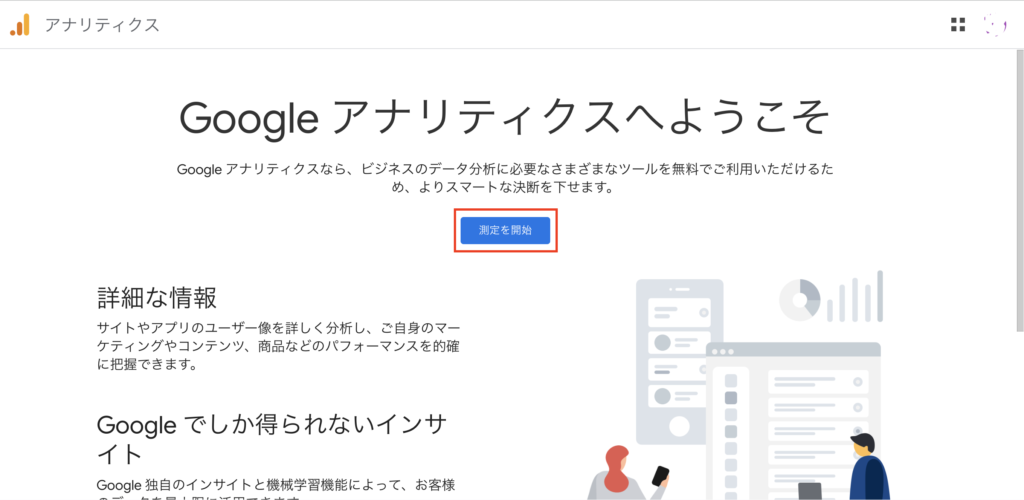
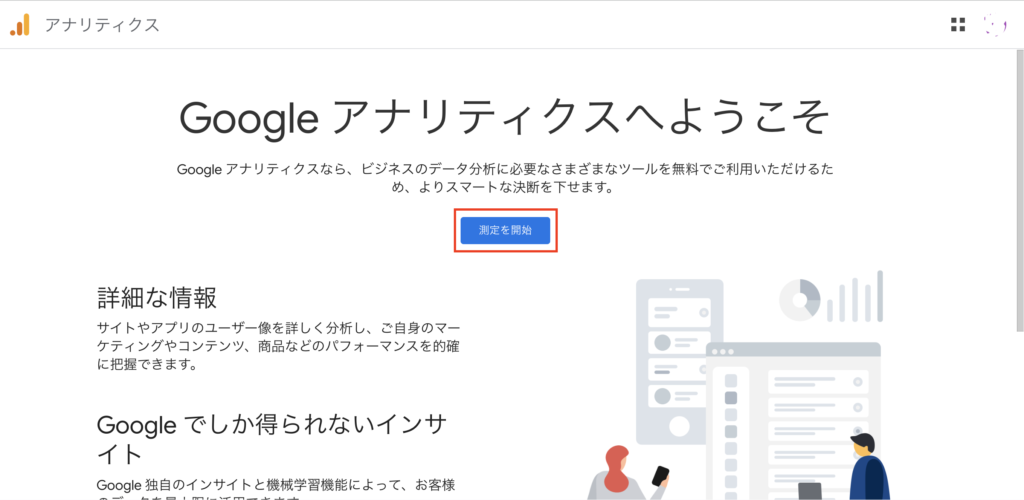
アカウントの設定画面に切り替わります。
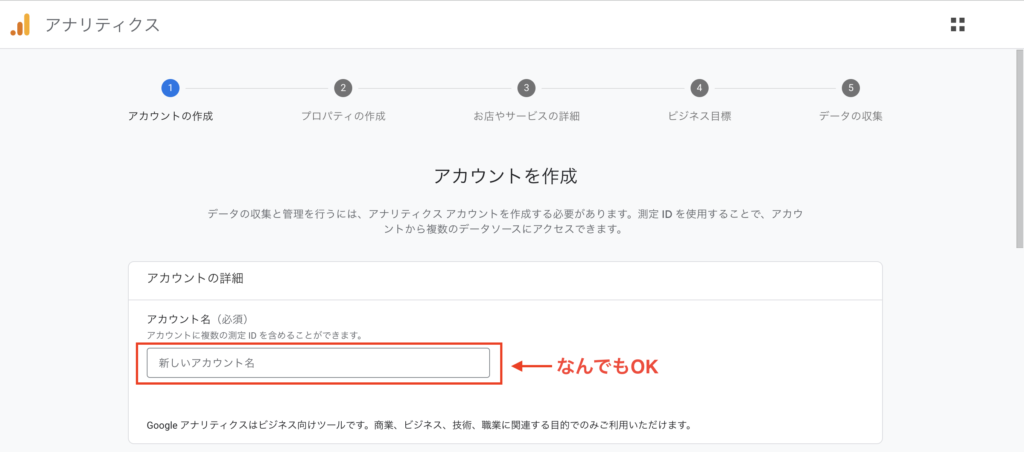
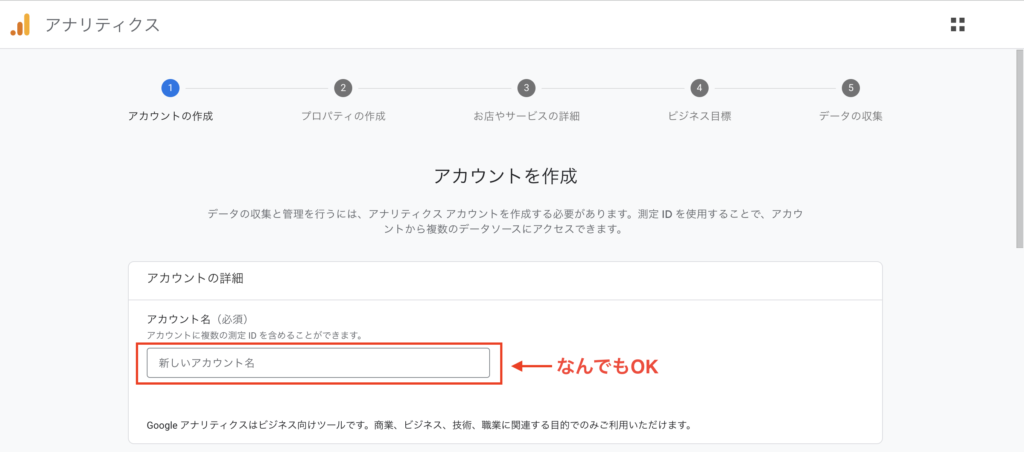
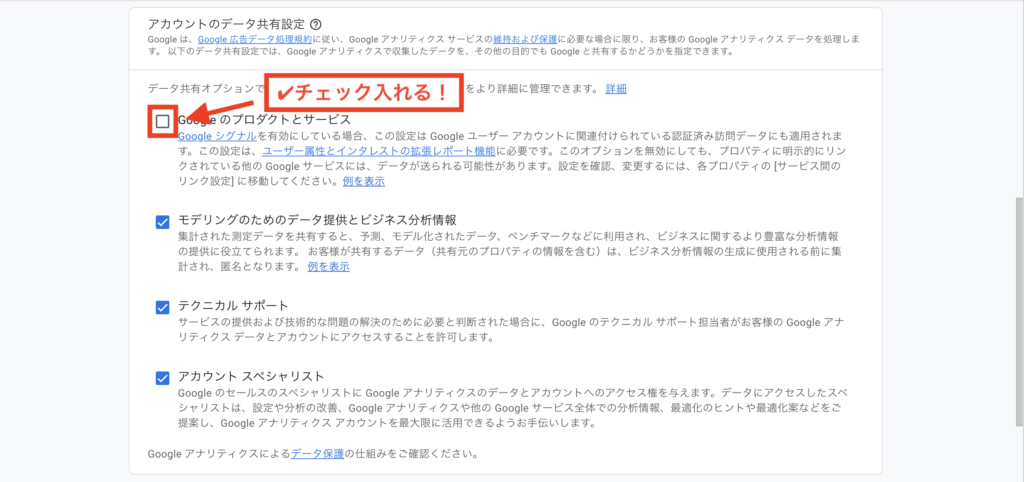
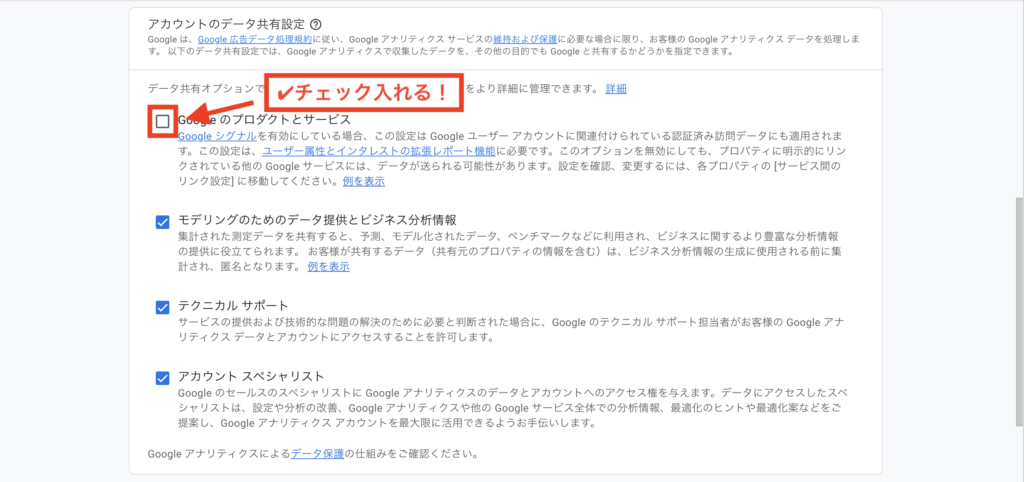
- アカウント名:お好きなようにどうぞ!
- 4つのチェックボックス全てにチェックを入れる✔︎
「次へ」へ進むと、プロパティの作成画面に移ります。
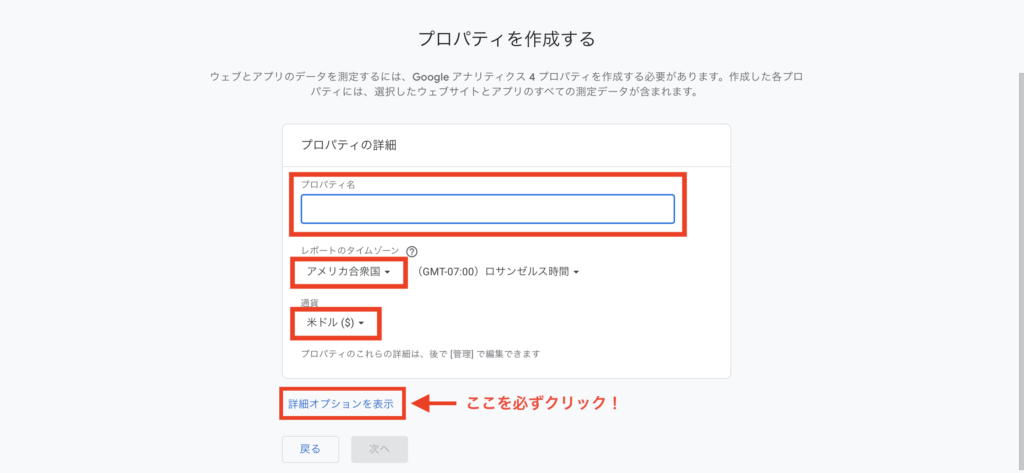
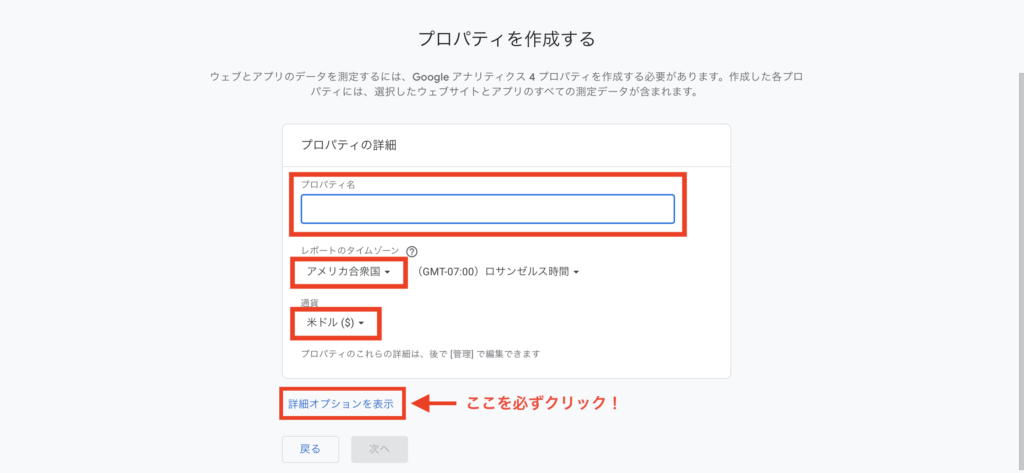
- プロパティ名:ブログの名前にしておくとわかりやすいです
- レポートタイムゾーン:日本
- 通貨:日本円
ここで「詳細オプションを表示」を必ずクリックしてください!!
焦って「次へ」を押さないように!
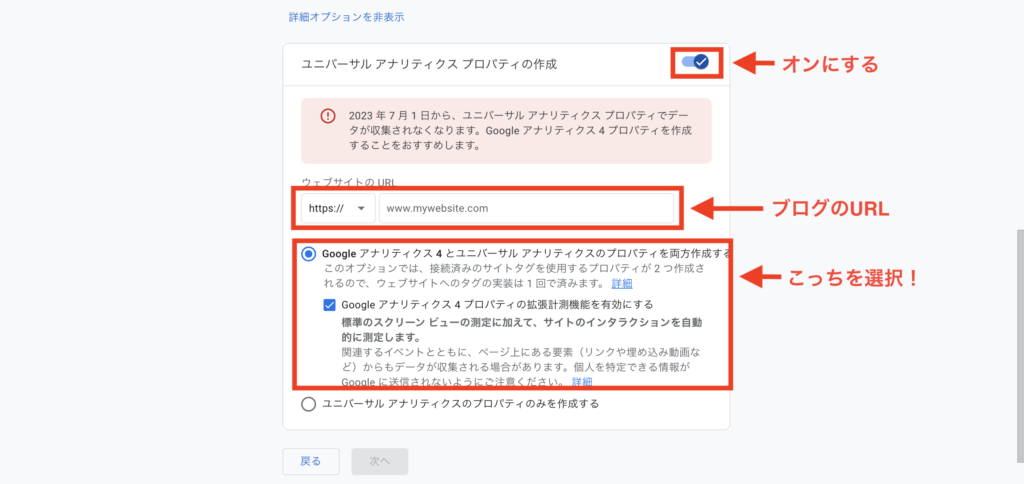
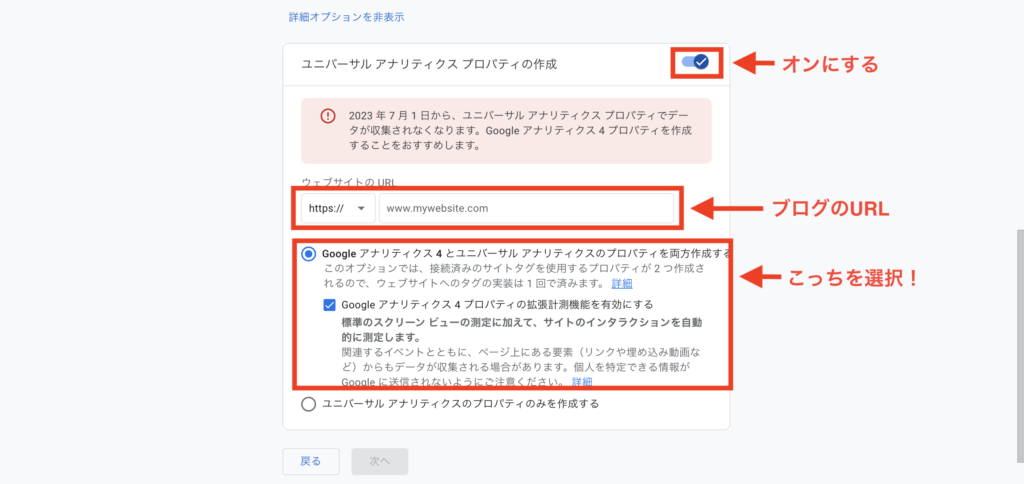
- 「ユニバーサルアナリティクスプロパティの作成」:「ON」
- ウェブサイトのURL:ブログのURLを入力
- 「Googleアナリティクス4とユニバーサルアナリティクスのプロパティを両方作成する」にチェック
- 「Googleアナリティクス4プロパティの拡張計測機能を有効にする」にチェック
「次へ」に進むと、ビジネス情報の入力画面に移ります。


- 業種:自分の業種を選択
- ビジネスの規模:小規模を選択
「次へ」へ進むと、ビジネスの目的を選択する画面に移ります。
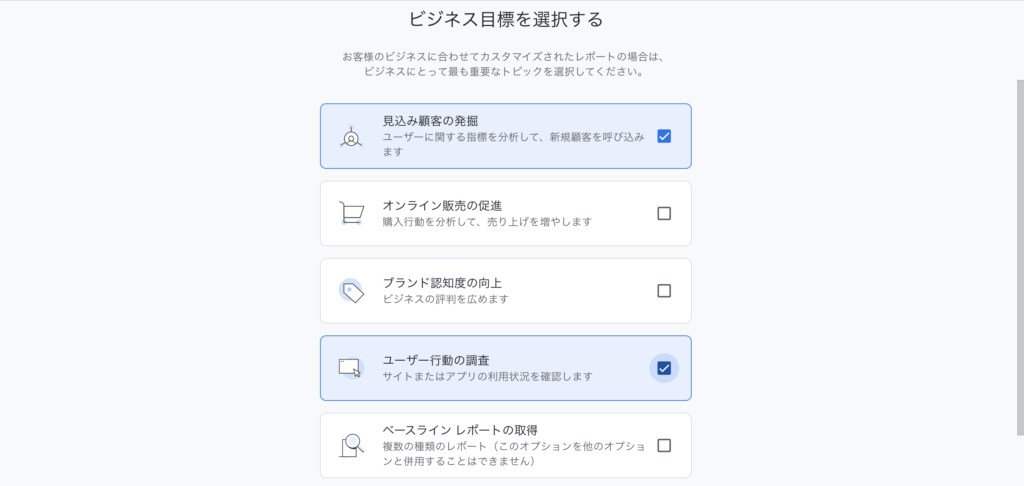
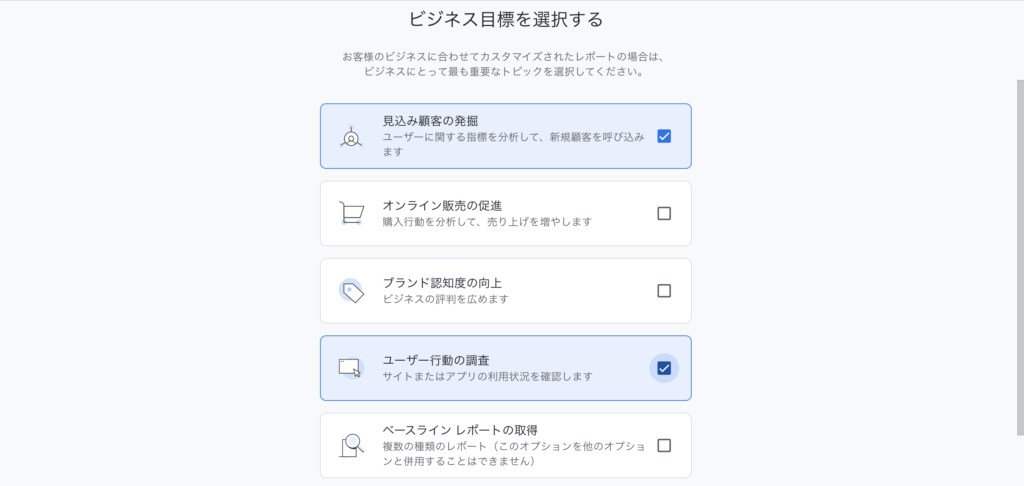
5つ項目がありますが、ブログ運営の場合は「見込み顧客の発掘」と「ユーザー行動の調査」の2つにチェックを入れておくといいです。
次に進むと、利用規約画面に移ります。
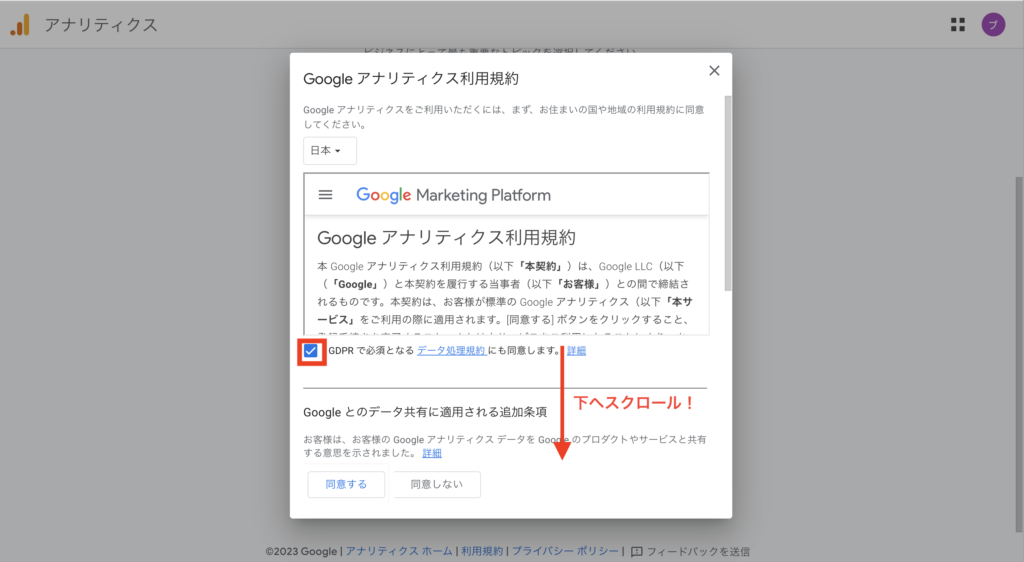
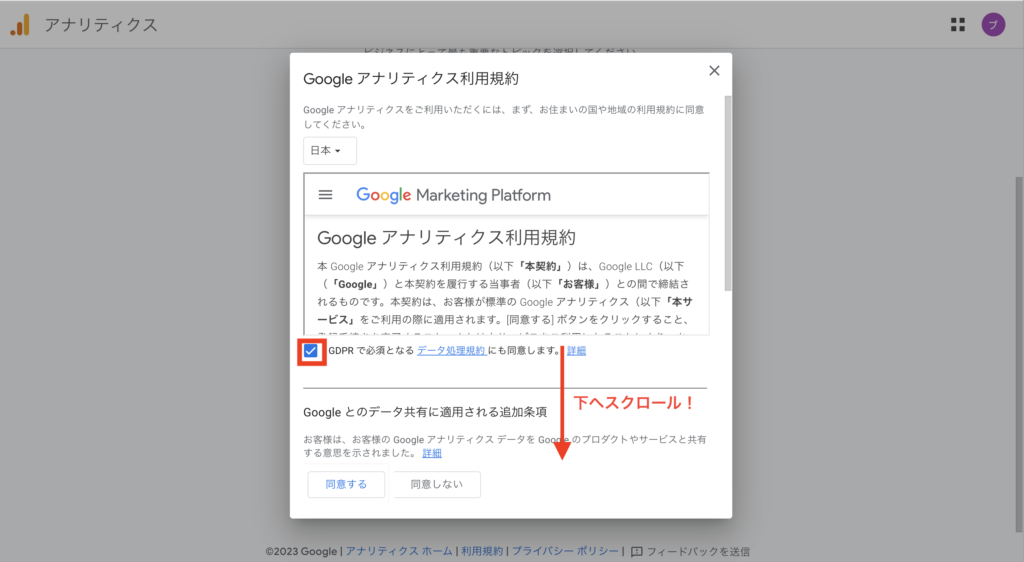
日本語を選択し、「利用します」にチェックを入れ、一番下までスクロール!
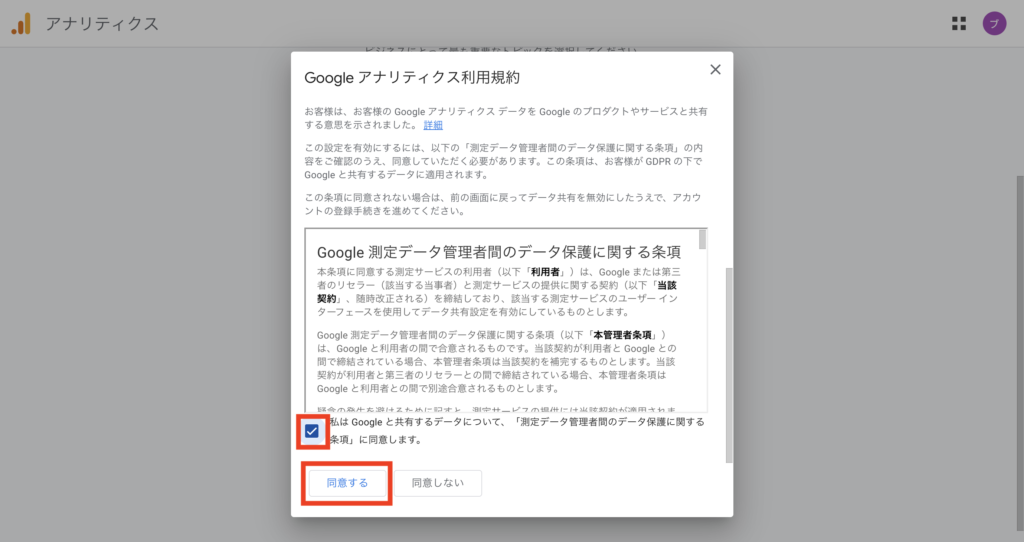
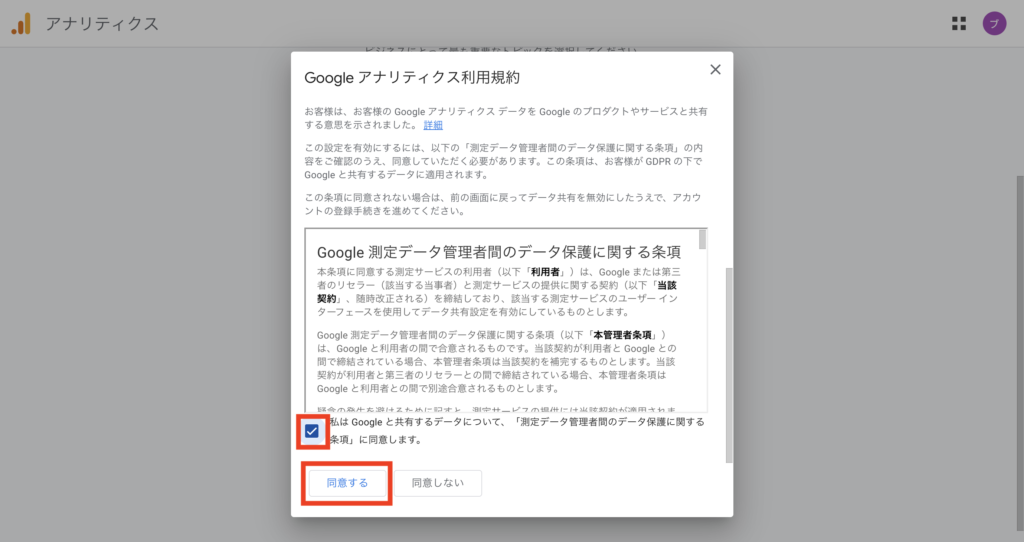
一番下に出てきた「同意する」にチェックを入れて、「同意する」ボタンをクリック!
そのまま、ウェブストリームの「実装手順」画面に移ります。
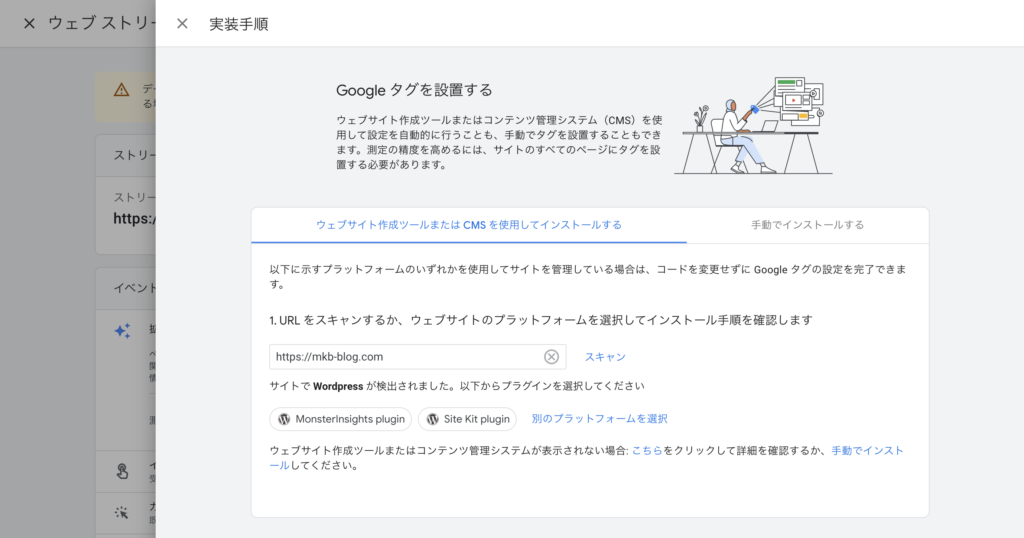
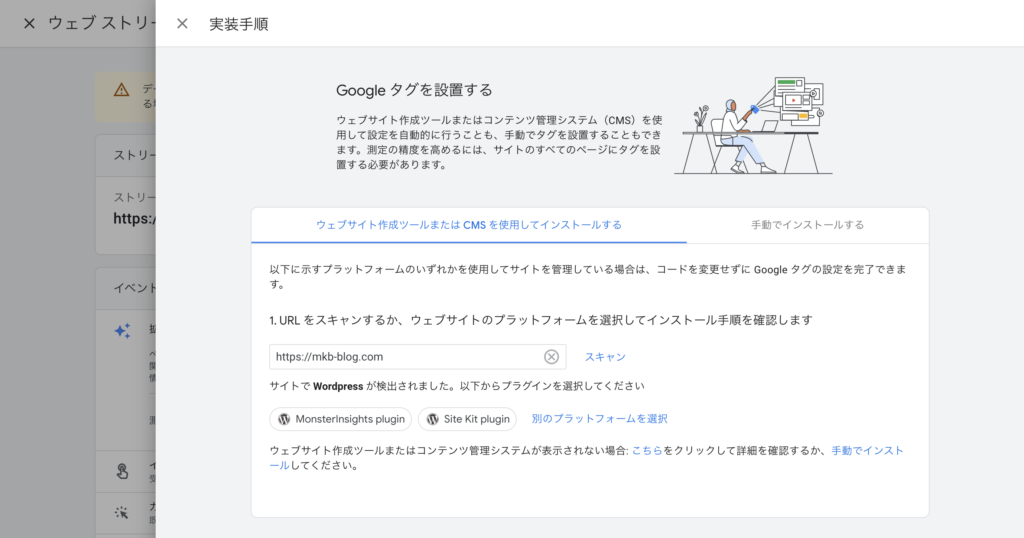
ここまできたら、あとはブログと紐付けるだけです!あと少しで終わるので、かんばりましょう♪
測定IDをブログに設置する
アナリティクスとWordPressブログを紐づける方法は、サイトのテーマごとに異なります。
今回はこのブログでも使用していて、初心者でも簡単にプロ級のブログが作れるテーマ「SWELL」での設定方法をご紹介します。
SWELLでのアナリティクス設定方法
先ほど開いていた「実装手順」画面を、左にある「×」を押して閉じます。
すると、「ウェブストリームの詳細」の画面になります。
一番右の測定ID「G-○○○」の数字をコピーしましょう。数字の右のファイルのようなマークを押すとコピーできますよ!
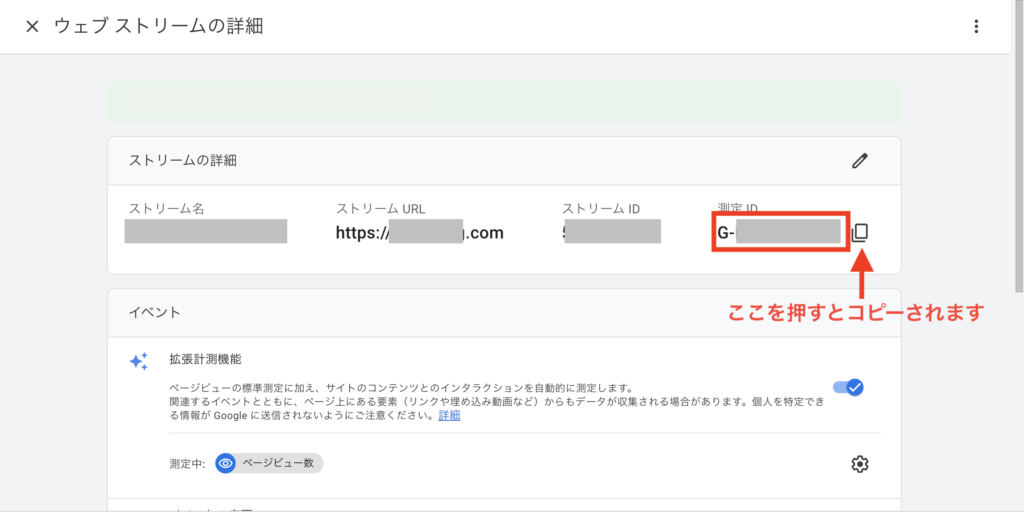
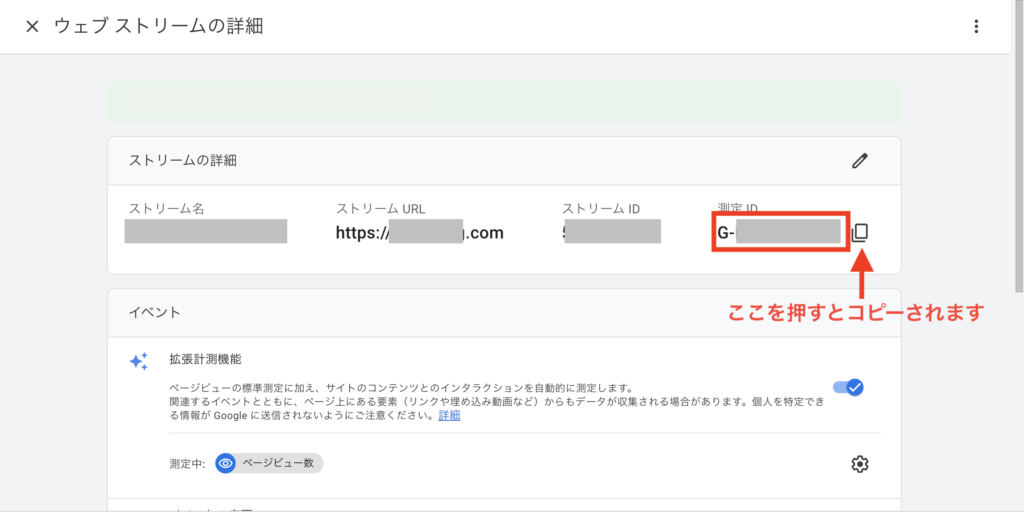
コピーしたら、WordPressの管理画面に移動します。
【重要】SWELLが有効化されていることを確認してください。
確認方法
管理画面の左側メニューから「外観」をクリック
下の画像のように「SWELL Child」が有効化されていればOK!
※「SWELL」ではなく「SWELL Child」です!
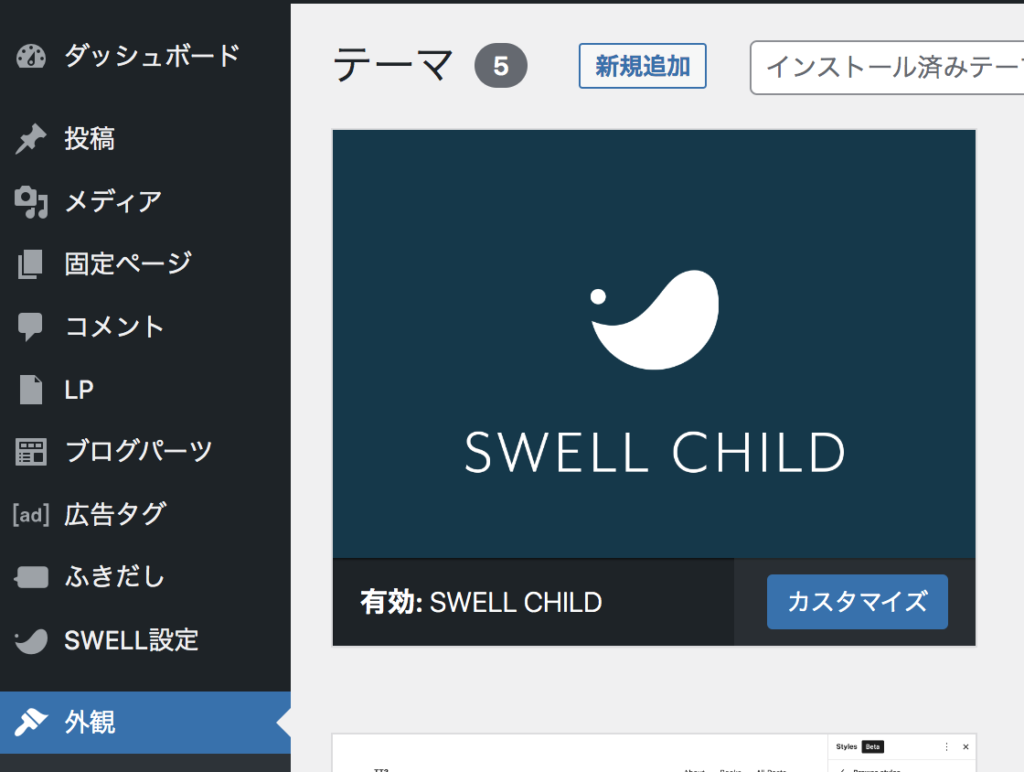
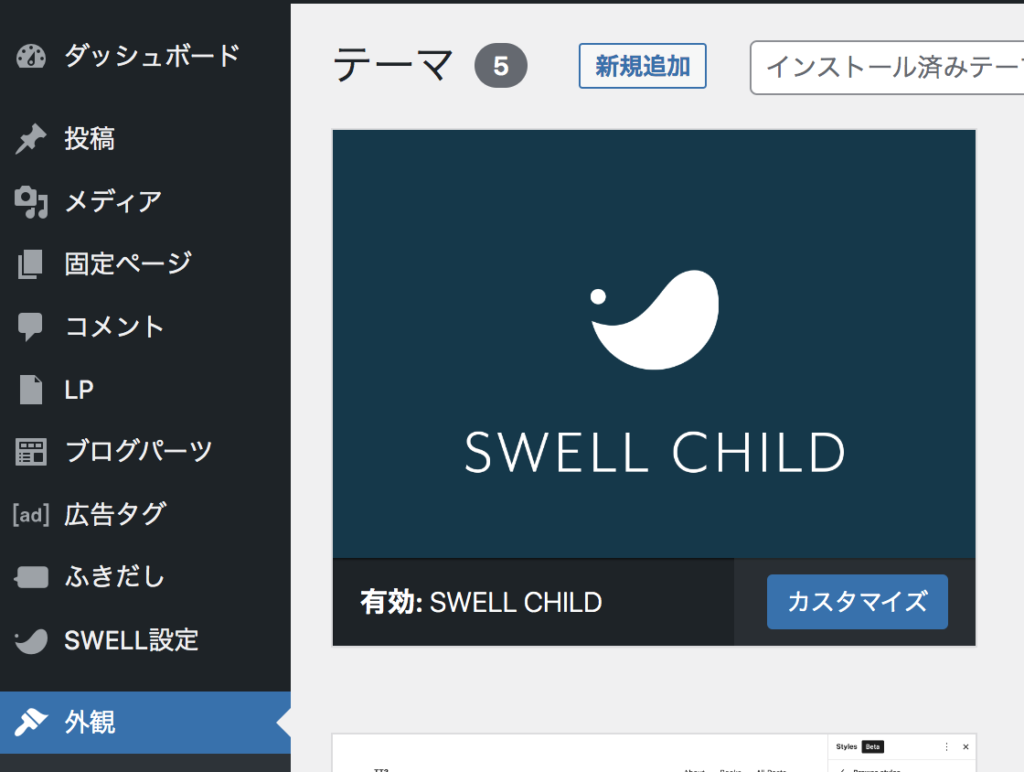



有効化出来ていれば次に進みます♪
プラグイン「SEO SIMPLE PACK」をインストール
※インストール済みの人は飛ばしてくださいね!
SWELLの推奨プラグイン「SEO SIMPLE PACK」をインストールします。
管理画面の「プラグイン」→「新規追加」を押して、検索窓に「SEO SIMPLE PACK」を入力してください。
プラグインが表示されたら、「今すぐインストール」を押して、有効化をクリック。
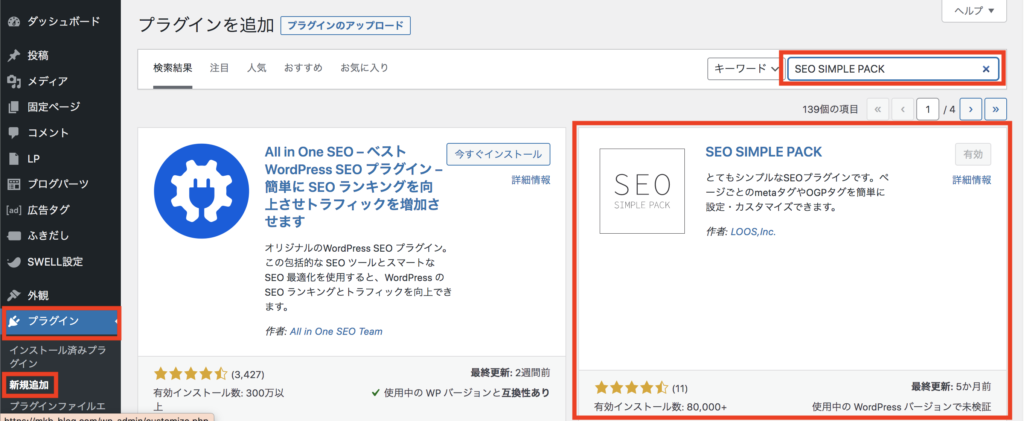
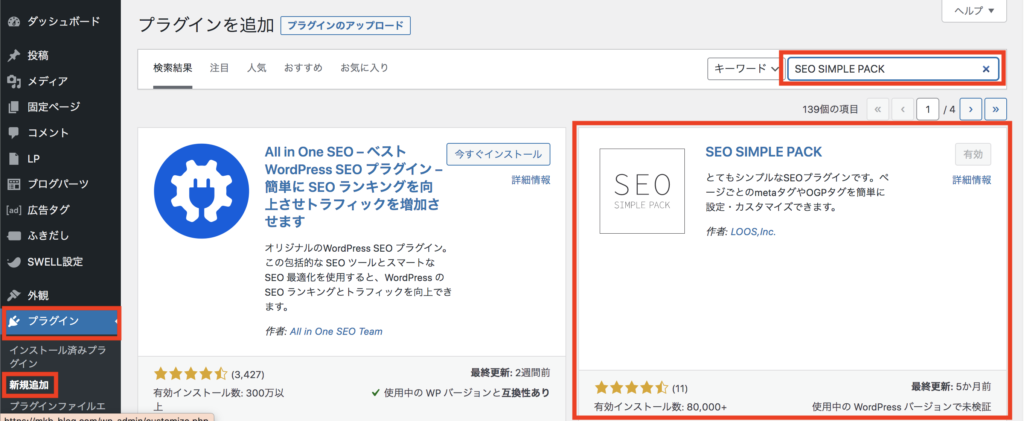
SWELL公式の推奨プラグインはこちらです(外部サイトに飛びます)
プラグインのインストールが完了!
次に管理画面から、「SEO PACK」→「一般設定」をクリックします。
画面の「Googleアナリティクス」というタブをクリックします。
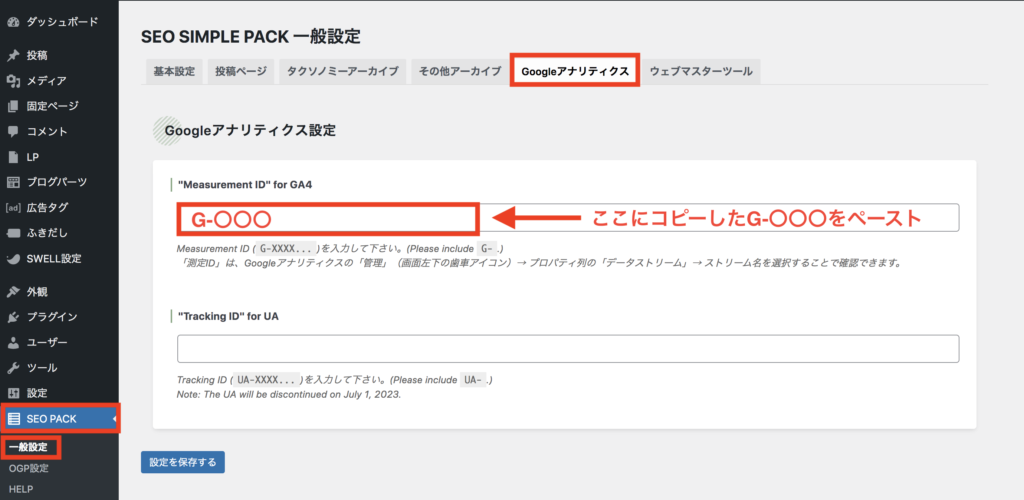
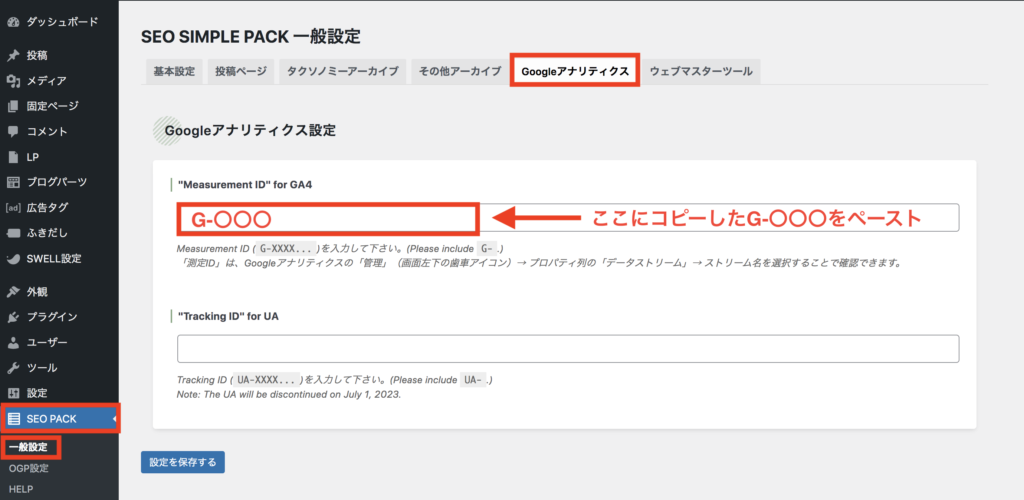
一番上の「“Measurement ID” for GA4」に先ほどコピーした測定ID(G-〇〇〇〇)をペースとします。
入力したら、「設定を保存する」をクリックしてください。



これでGoogleアナリティクスの設定は完了です!
計測できているか確認する
設定は完了しましたが、きちんと計測できているか確認しておきましょう!
アナリティクスの画面に戻り、左側のメニューの上から2番目「レポート」をクリックして「リアルタイム」をクリックしてください。
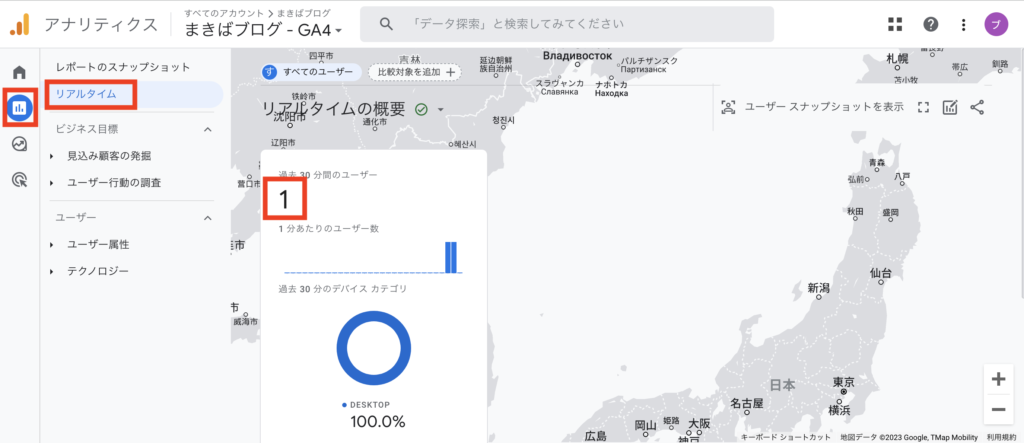
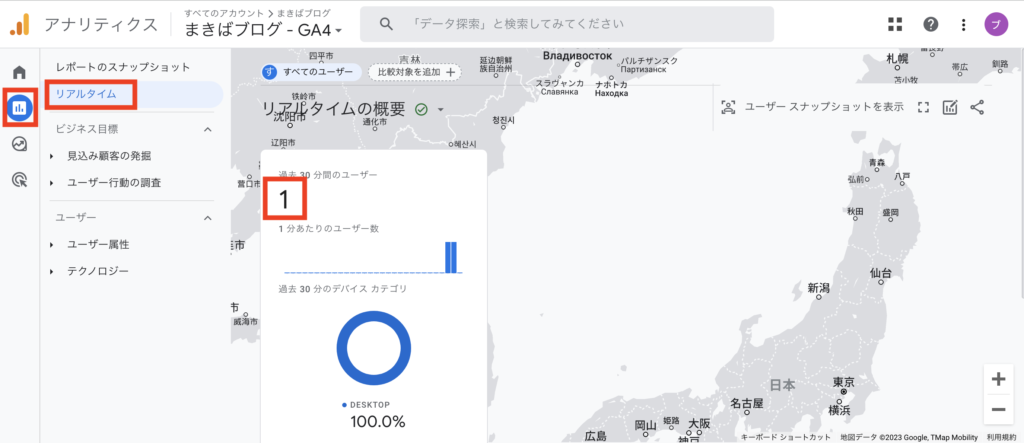
リアルタイムでサイトが見られていたら、ユーザー数が表示されるので、自分のスマホやパソコンでブログページにアクセスしてください。ユーザー数が反映されていたら、正しく計測できている証拠です。
まとめ|Googleアナリティクスでアクセス分析をしよう!
Googleアナリティクスの設定は、思ったより簡単だったのではないでしょうか。
しかし、設定しただけで安心してはいけませんよ!
あなたのブログやサイトを成長させるために、アクセス分析を始めましょう。